0. Ubuntu 22.04.05 TLS ISO Image 파일 다운로드
다운로드 링크 : https://releases.ubuntu.com/jammy/
Ubuntu 22.04.5 LTS (Jammy Jellyfish)
Select an image Ubuntu is distributed on three types of images described below. Desktop image The desktop image allows you to try Ubuntu without changing your computer at all, and at your option to install it permanently later. This type of image is what m
releases.ubuntu.com
※ 다운로드된 ISO Image 파일 이름 : ubuntu-22.04.5-desktop-amd64.iso
1. Ubuntu 리눅스를 가상 머신에 설치(+추가 설정)
♣ VMware에서 생성한 가상 머신인 'Ubuntu Server' 창에서 [Edit Virtual machine settings]를 클릭한다.
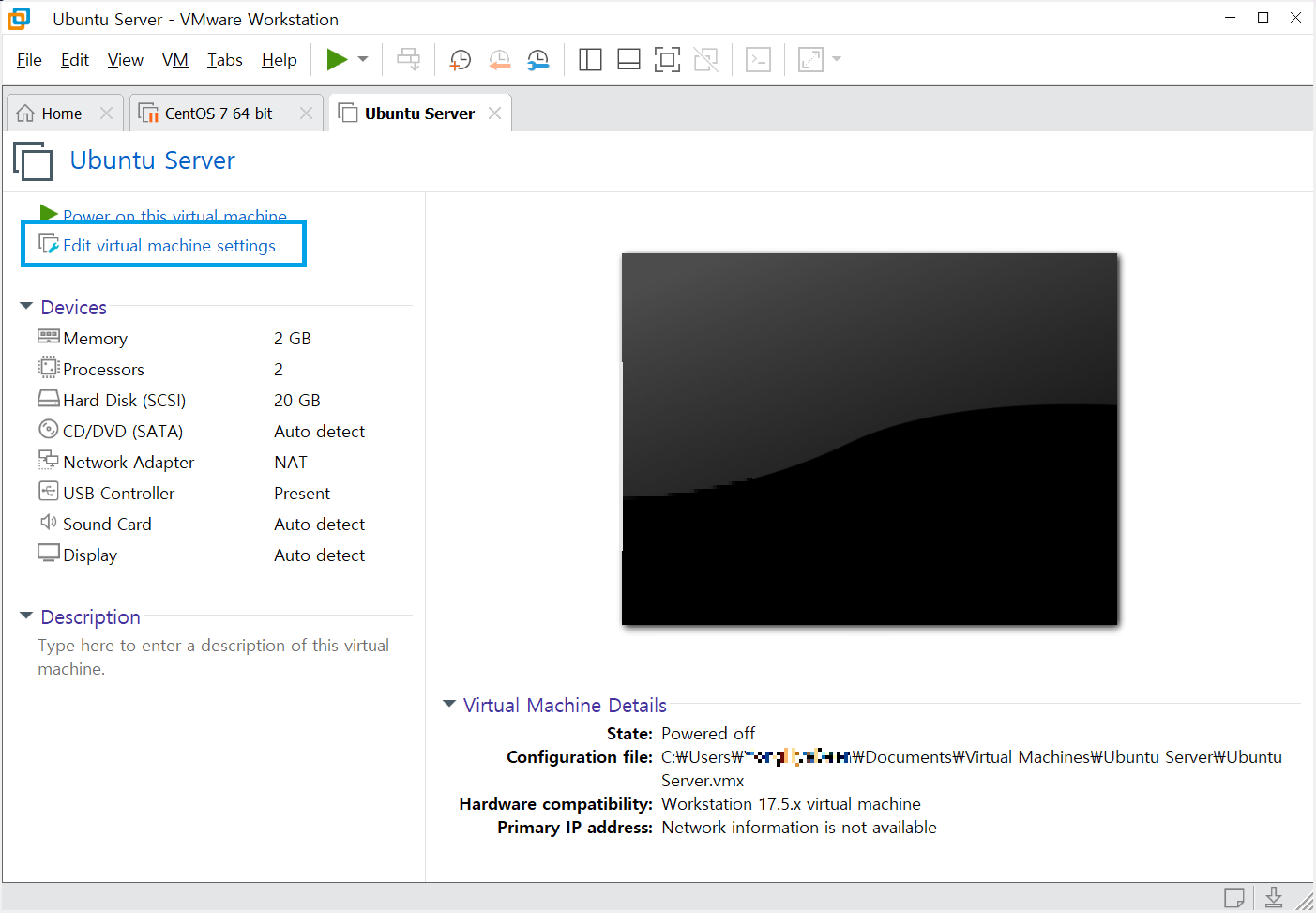
♣ [CD/DVD]를 선택하고 다운로드한 우분투 리눅스 ISO 파일을 선택한다.
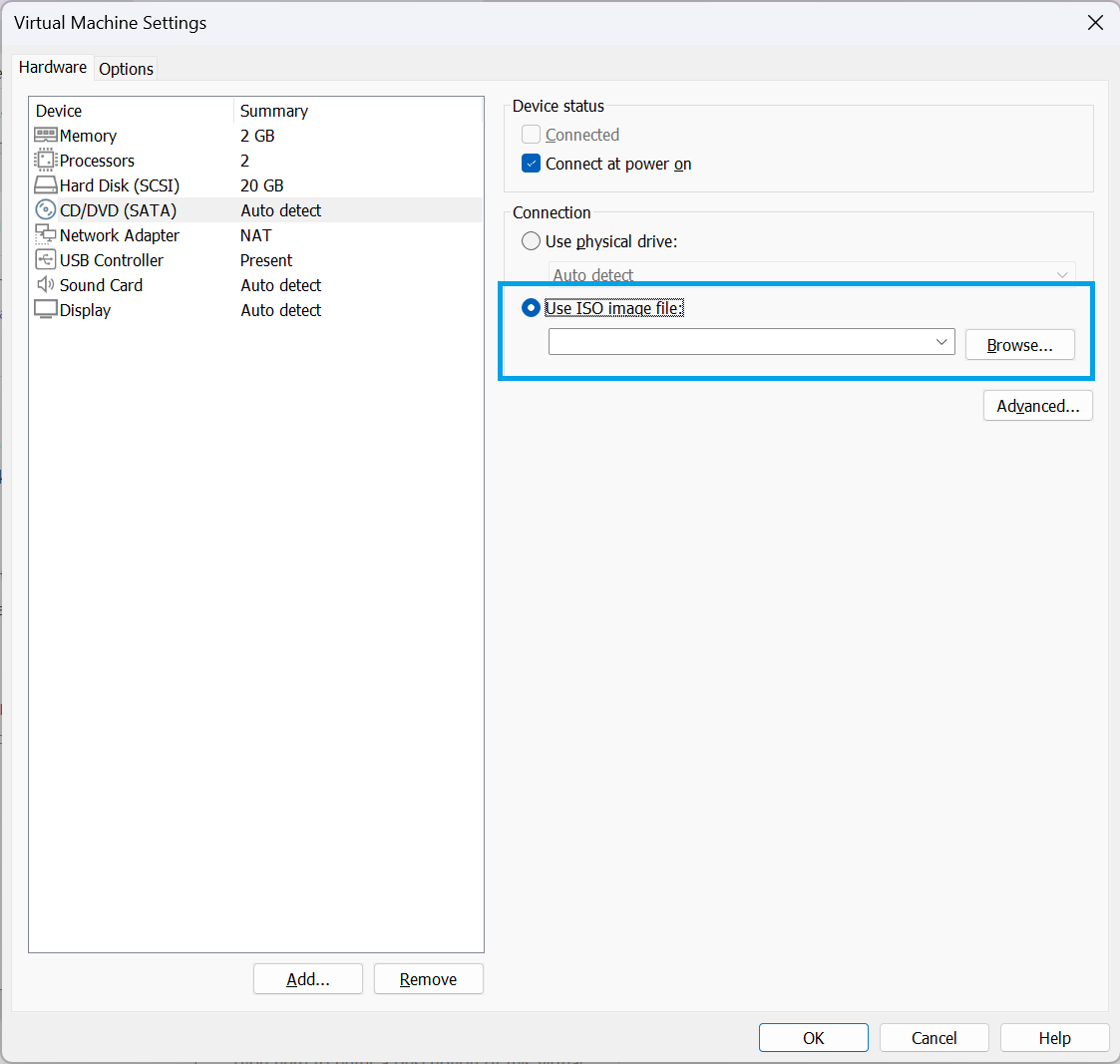
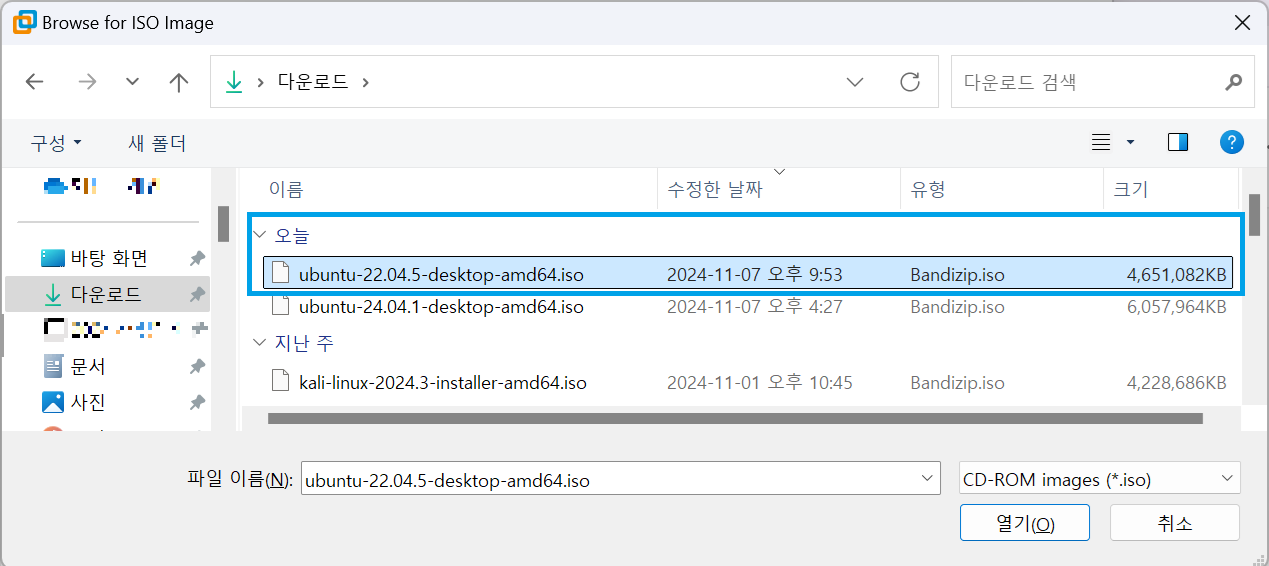
♣ 하드디스크의 용량을 늘리기 위해, [Hard Disk(SCSI)]를 선택하고 Disk utillties > Expand disk capacity > [Expand]를 클릭한다.
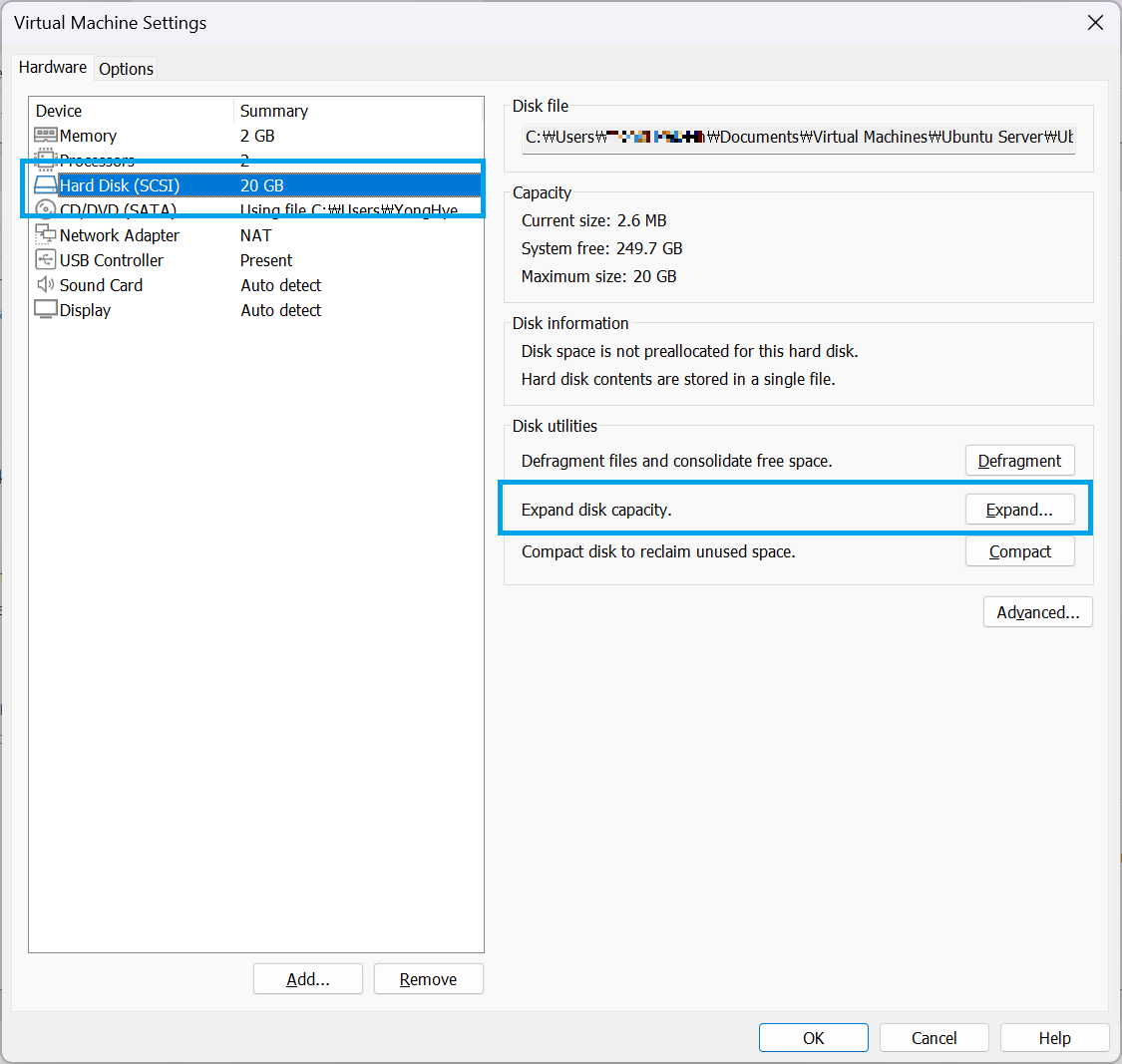
♣ 가상 HDD의 용량을 80GB로 늘려주었다.
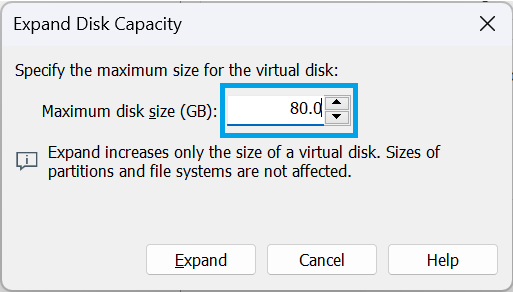
♣ [Power on this virtual machine]을 클릭하여 가상머신을 부팅한다.
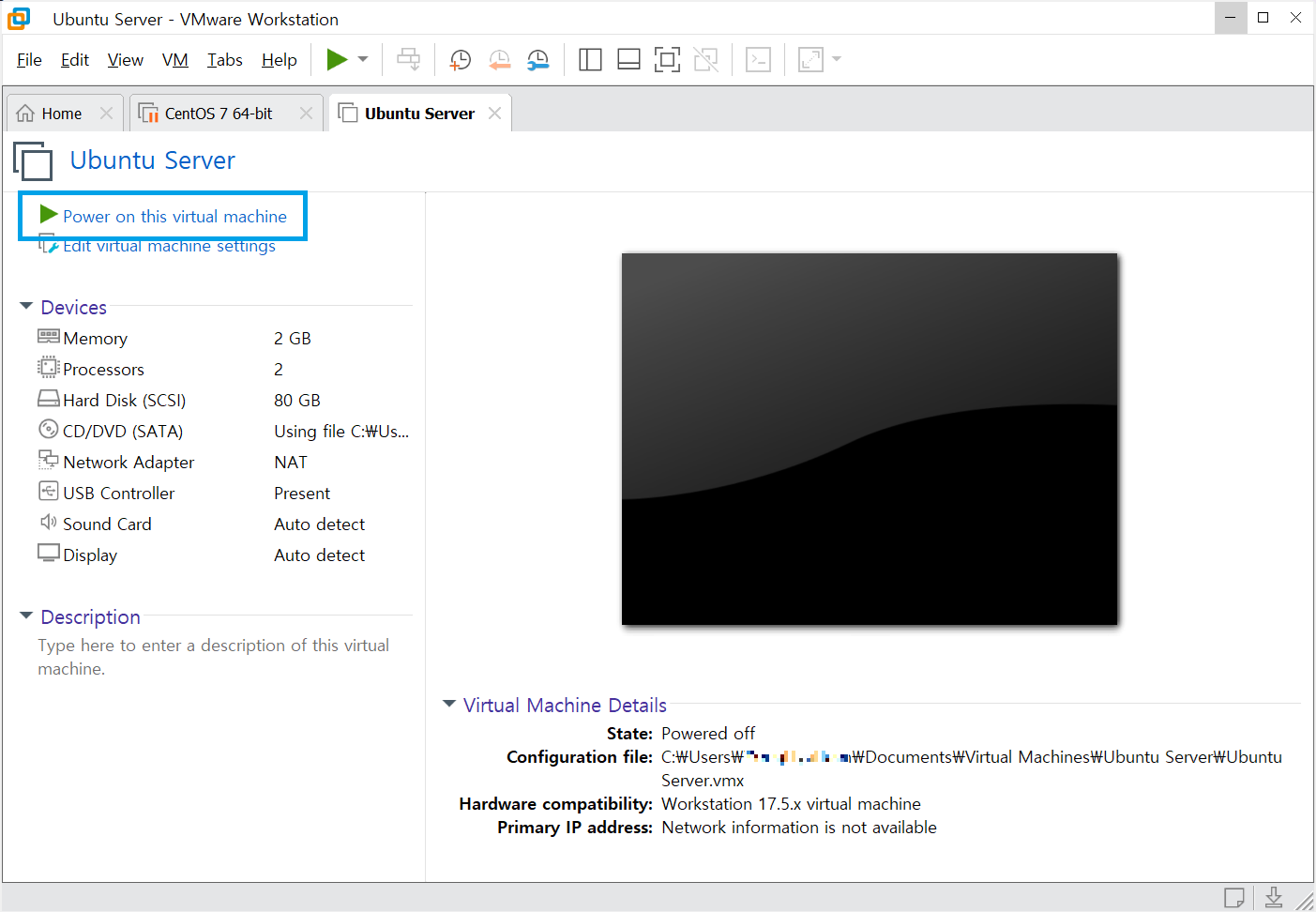
2. Ubuntu 기본 설정하기
♣ 설치 언어를 선택한다. '한국어'를 지원하기 때문에 한국어를 선택하고, [Ubuntu 설치] 버튼을 클릭한다.
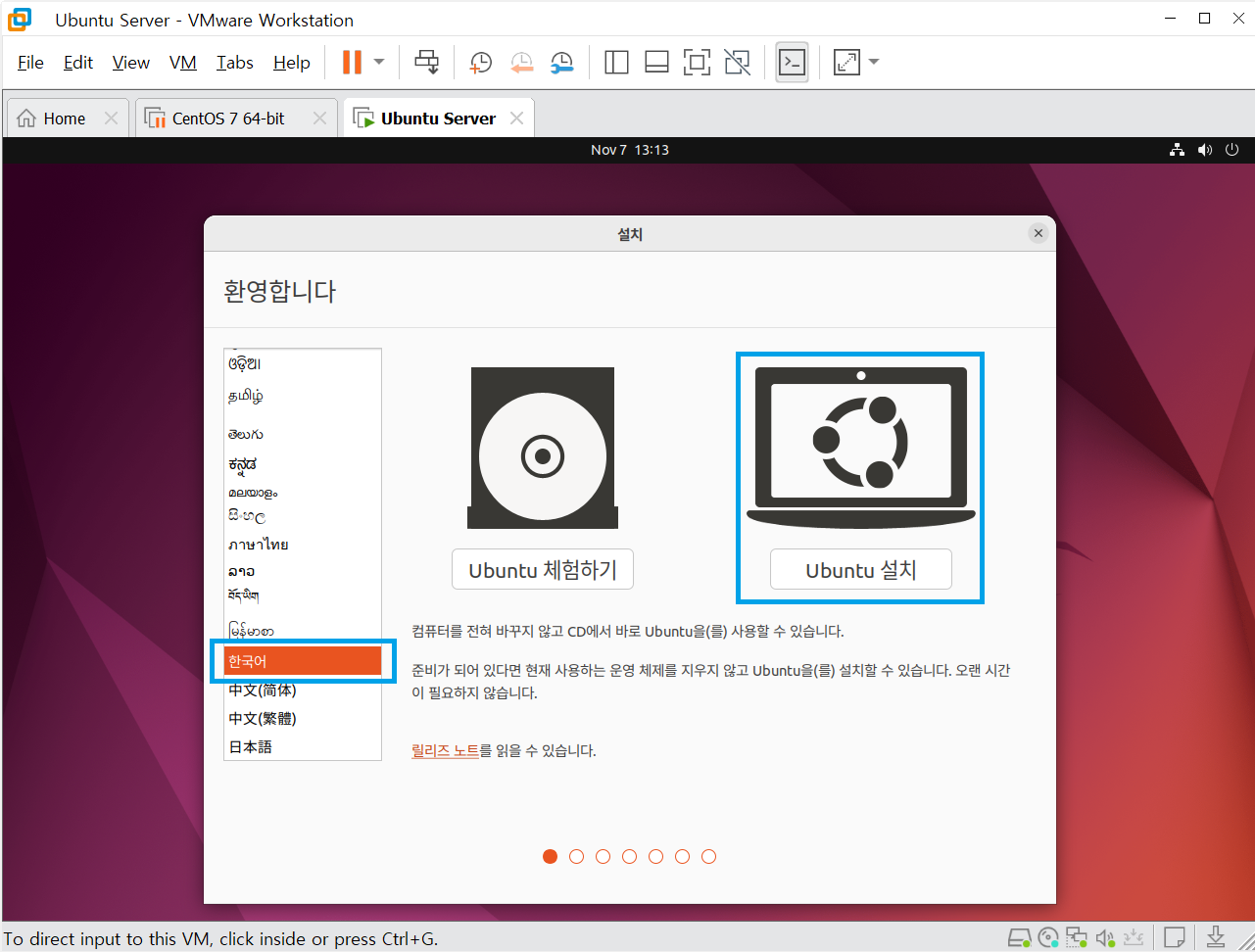
♣ 키보드 레이아웃 설정은 기본값 '한국어'가 선택되어있다. [계속하기]를 클릭한다.
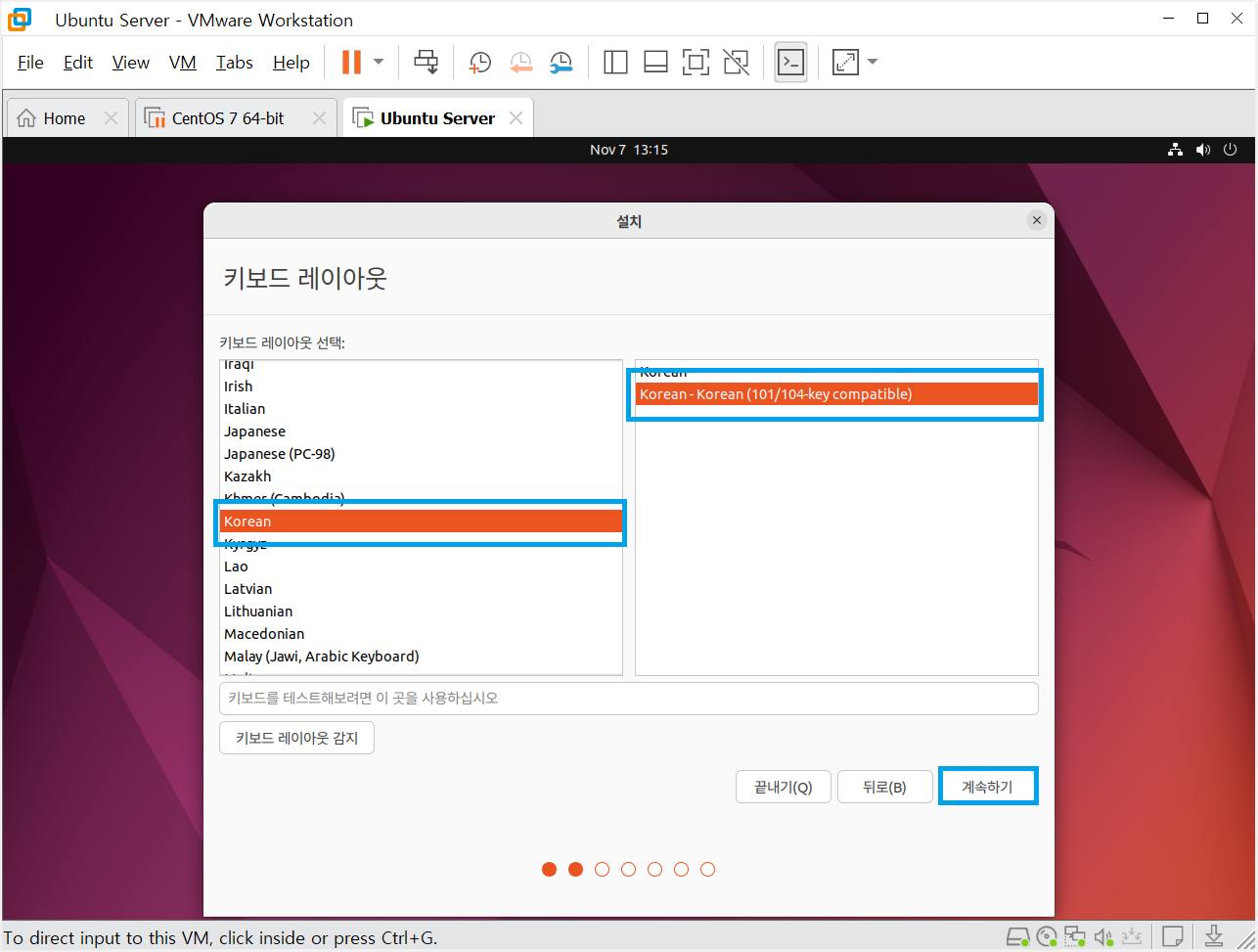
♣ 업데이트 및 기타 소프트웨어 설치 화면이다. 일반 설치 옵션을 선택한다.
♣ 기타 설정에 'Ubuntu 설치 중 업데이트 다운로드' 옵션은 체크 해제하고 [계속하기]를 클릭한다.
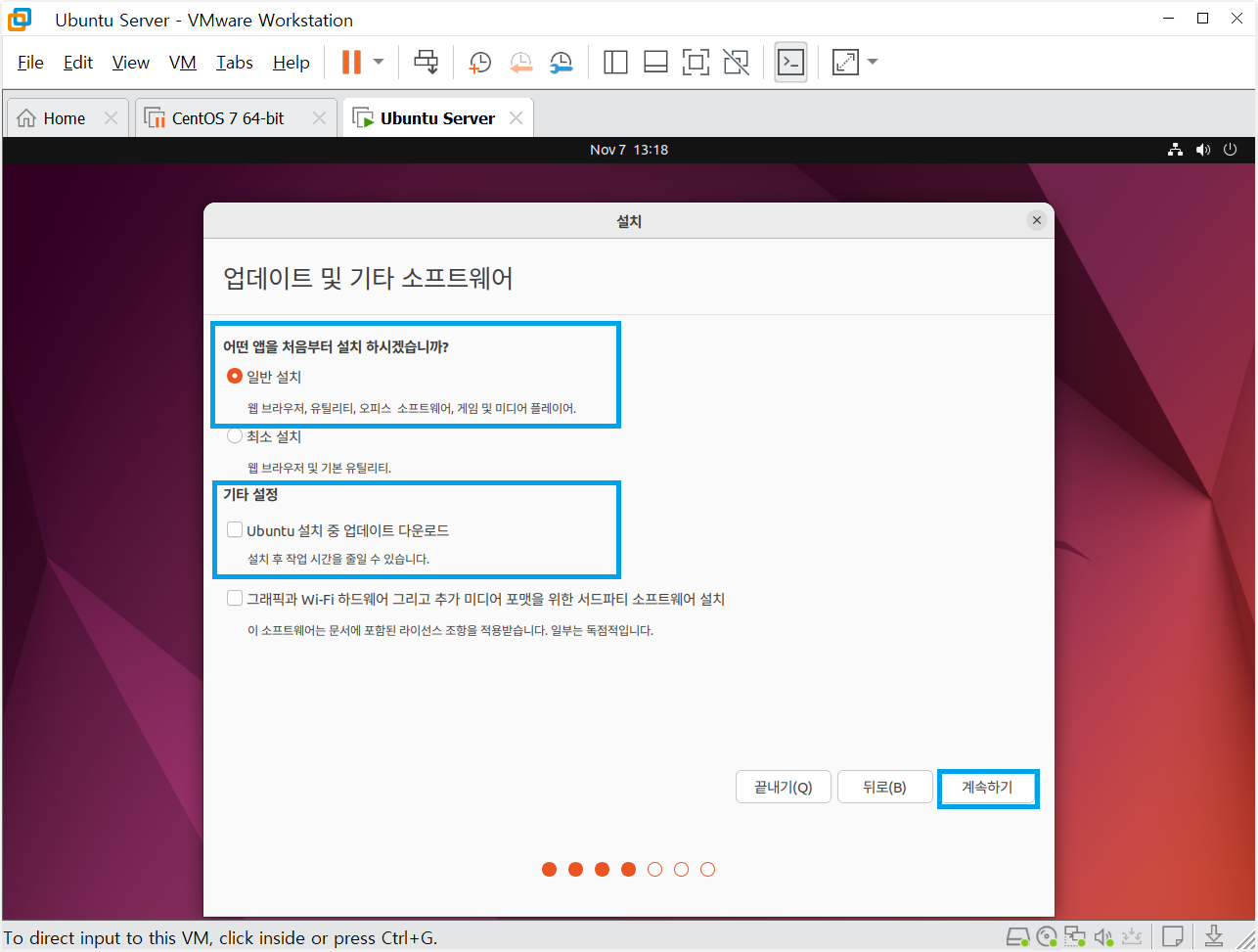
♣ 설치 형식은 '기타'로 선택하고 [계속하기]를 클릭한다.
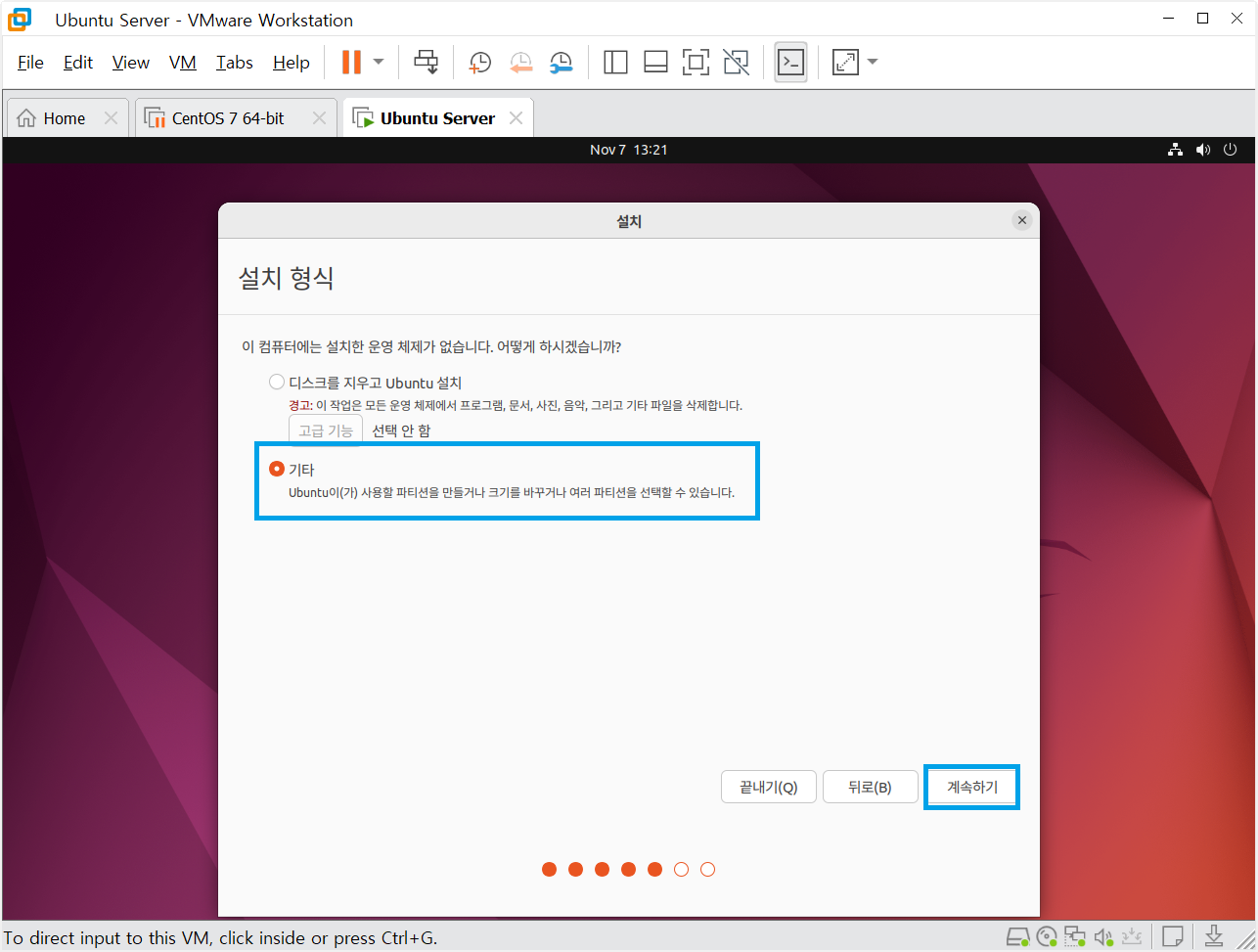
♣ 디스크 파티션을 수동으로 지정하는 화면이다. /dev/sda 장치를 확인하고 [새 파티션 테이블...]을 클릭한다.
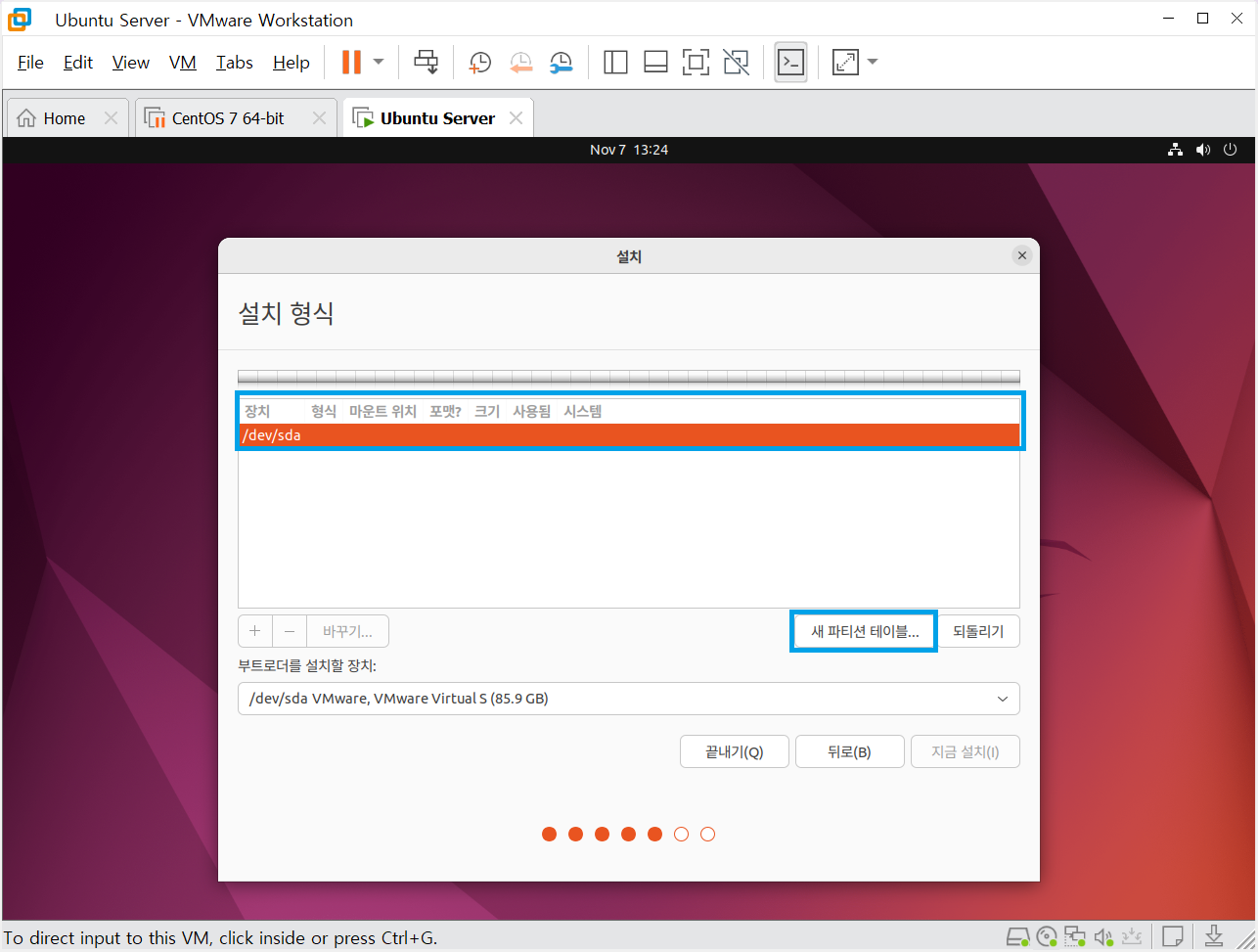
♣ 팝업창에 '~~~ 파티션을 모두 지웁니다.' 라는 경고 메시지가 뜬다. [계속하기]를 클릭한다.
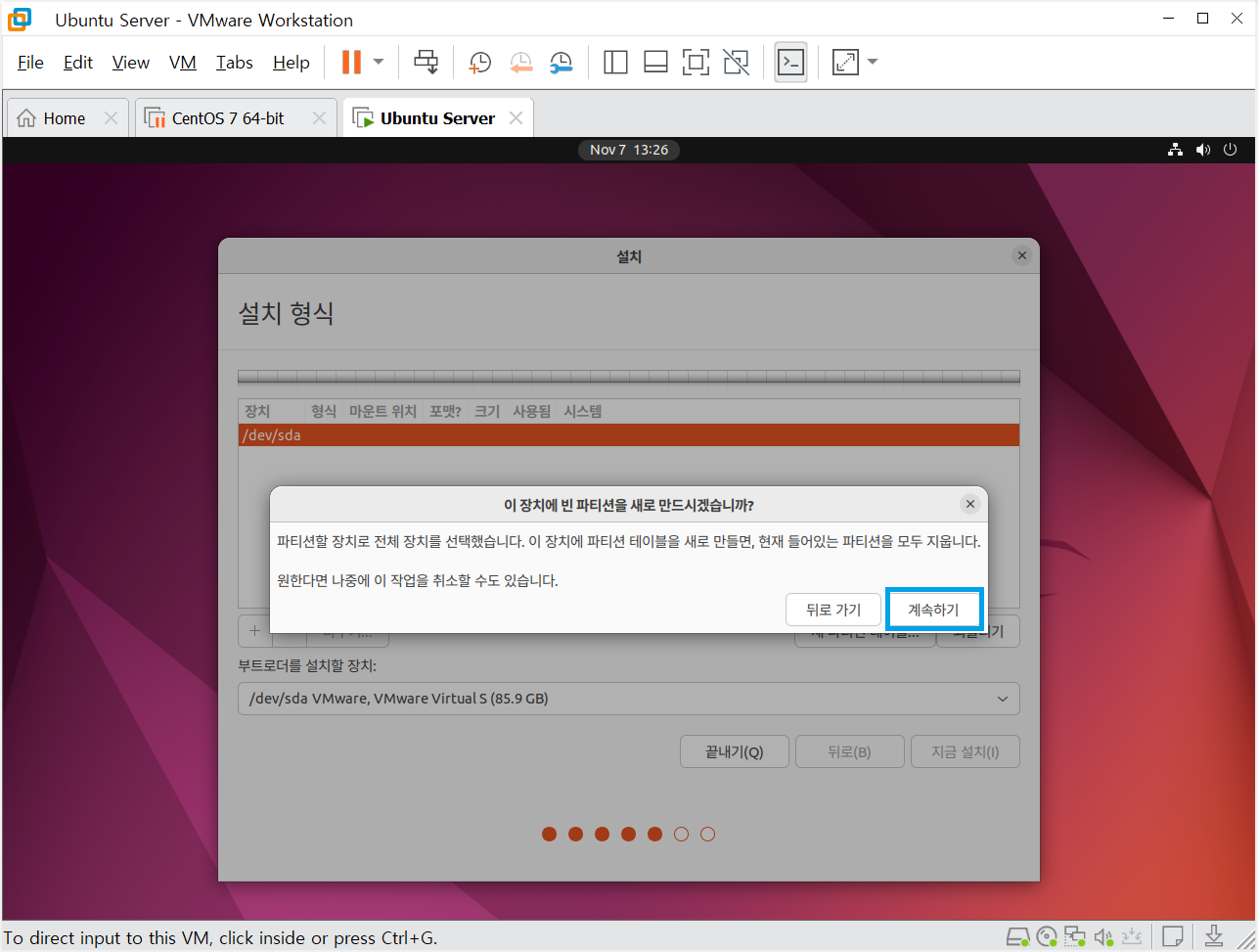
♣ '남은 공간(85899MB)'을 선택하고 [+] 버튼을 클릭한다.
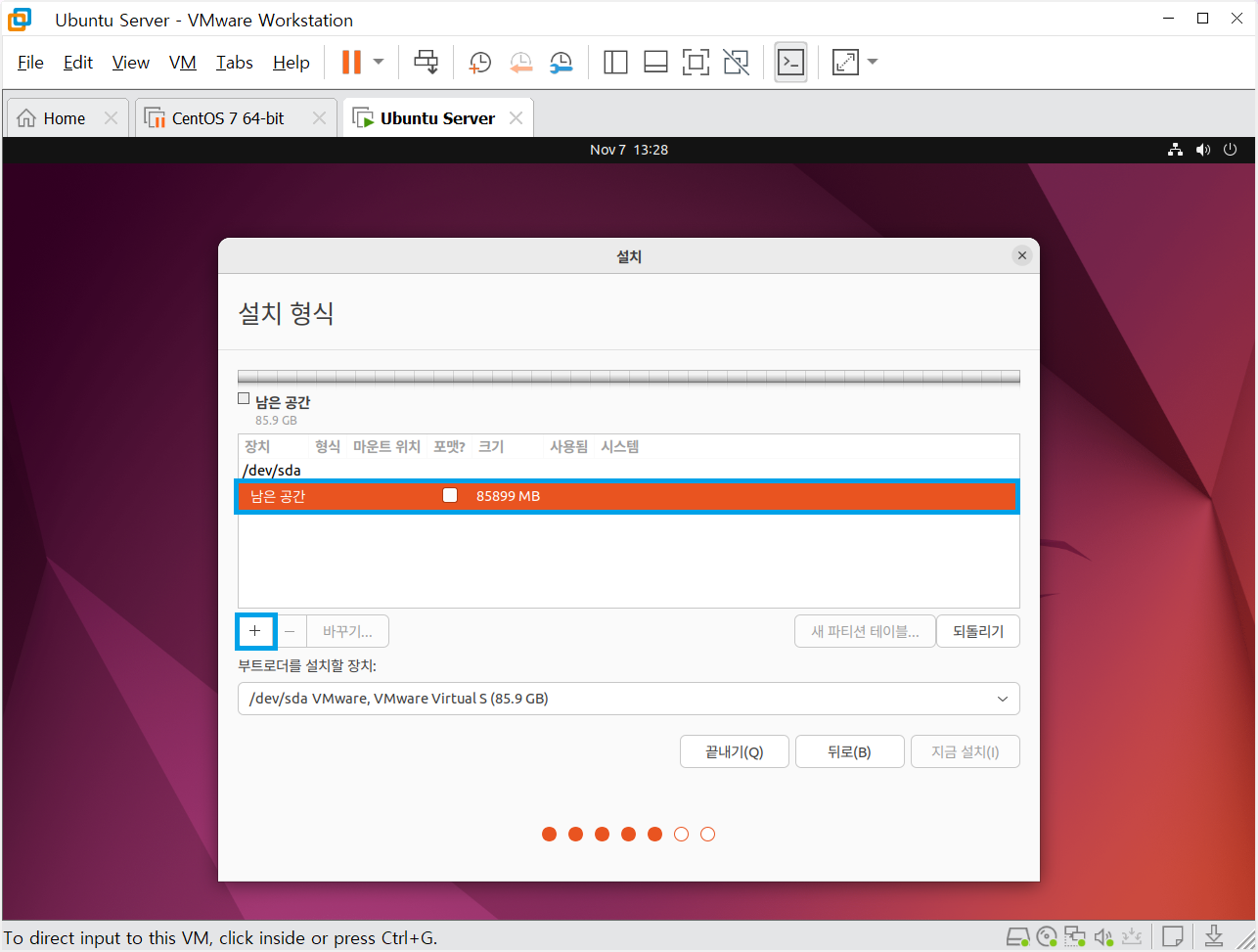
♣ 가상 메모리 공간(스왑 영역)을 4GB로 설정한다. 크기에는 '4096(MB)'를 입력하고, 용도는 '스왑 영역'을 선택한다. Swap 파티션의 크기는 보통 RAM의 2배 정도의 크기로 설정하는 것을 권장한다.
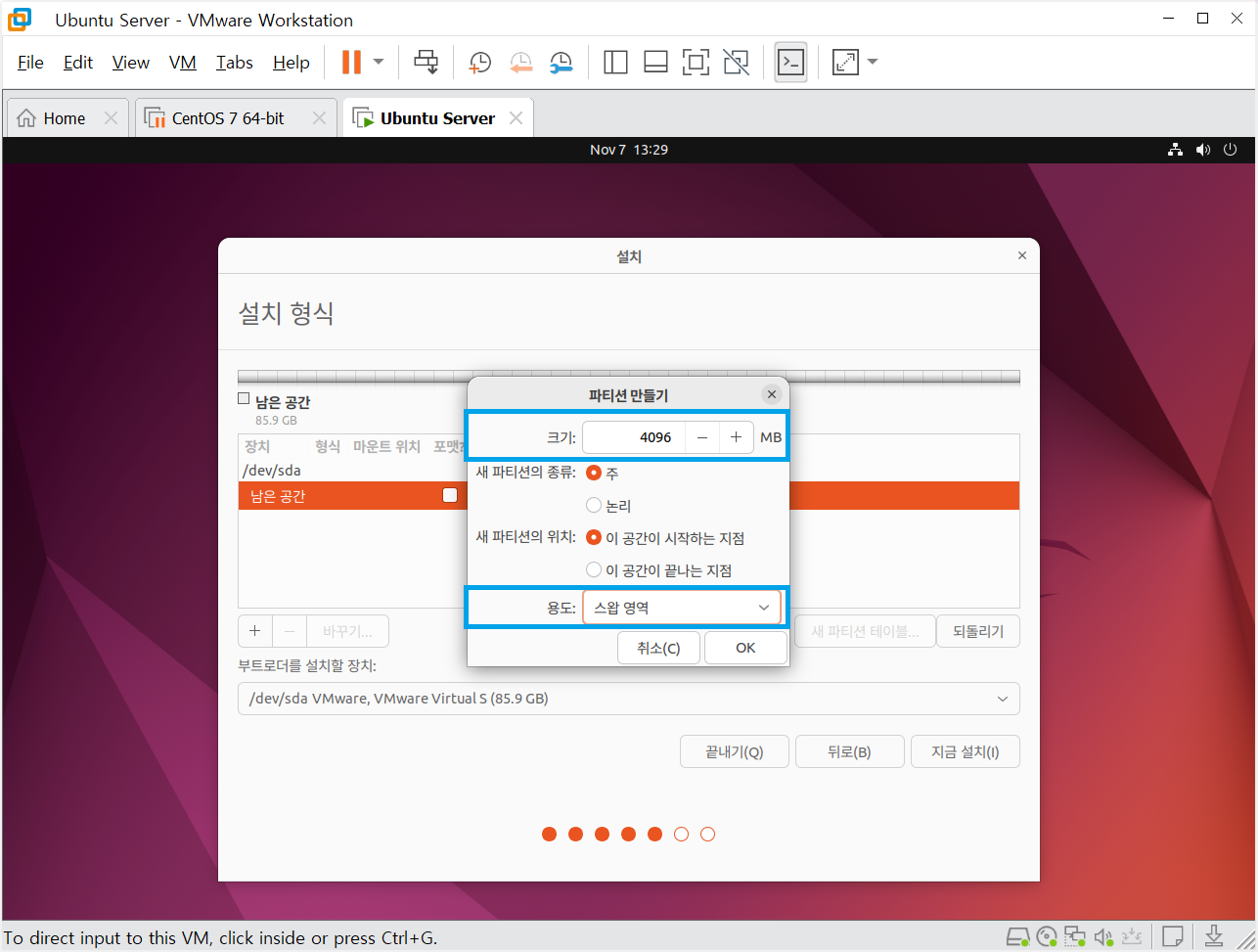
# Swap 파티션
RAM 부족 시 사용되는 공간을 말한다.
♣ '남은 공간(81803MB)'를 선택하고 [+] 버튼을 클릭한다.
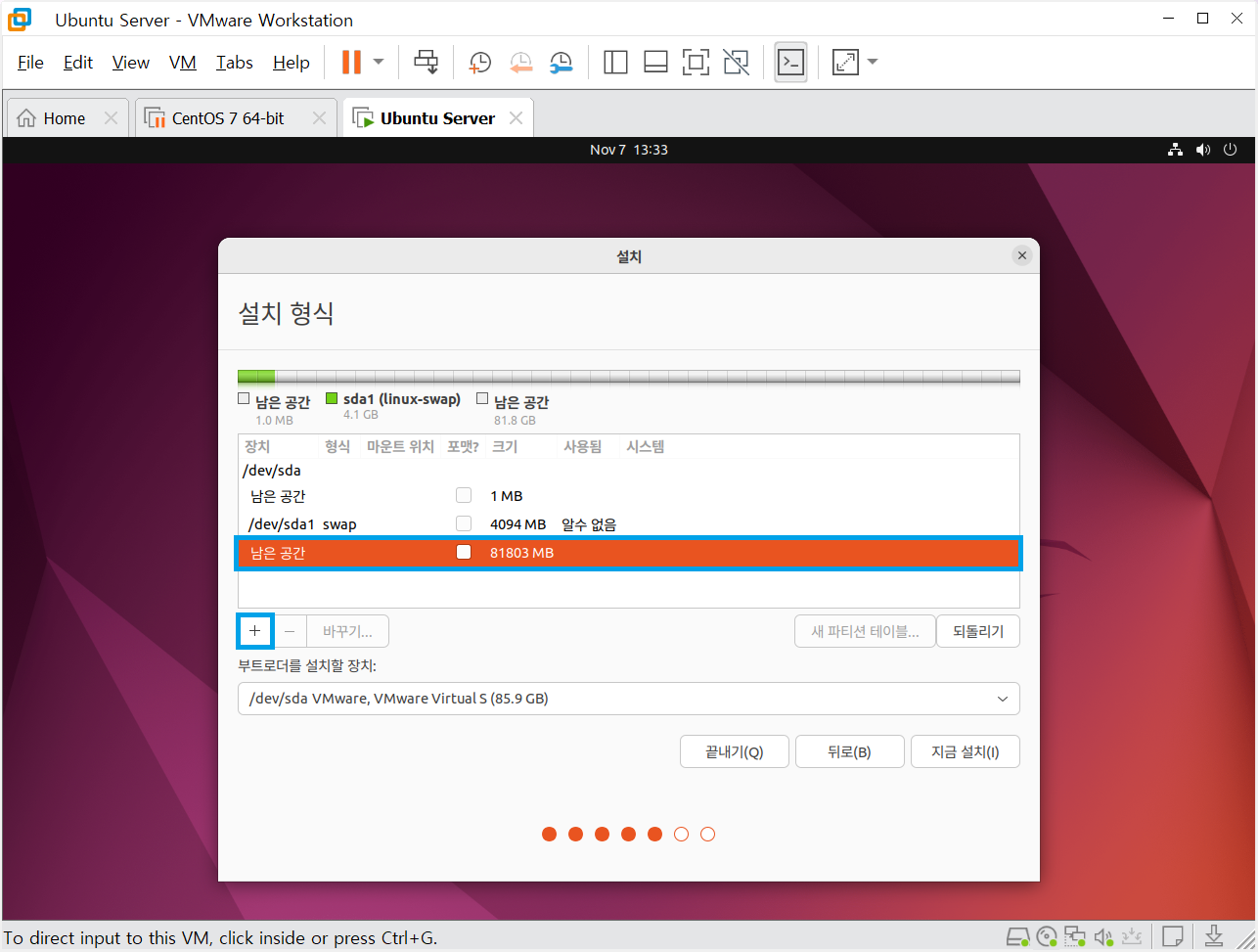
♣ 파티션 크기는 그대로 두고, 새 파티션의 종류는 '주 파티션'을 선택한다.
♣ 용도는 'EXT4 저널링 파일 시스템'을 선택하고, 마운트 할 위치는 루트 파티션인 '/'를 선택한다.
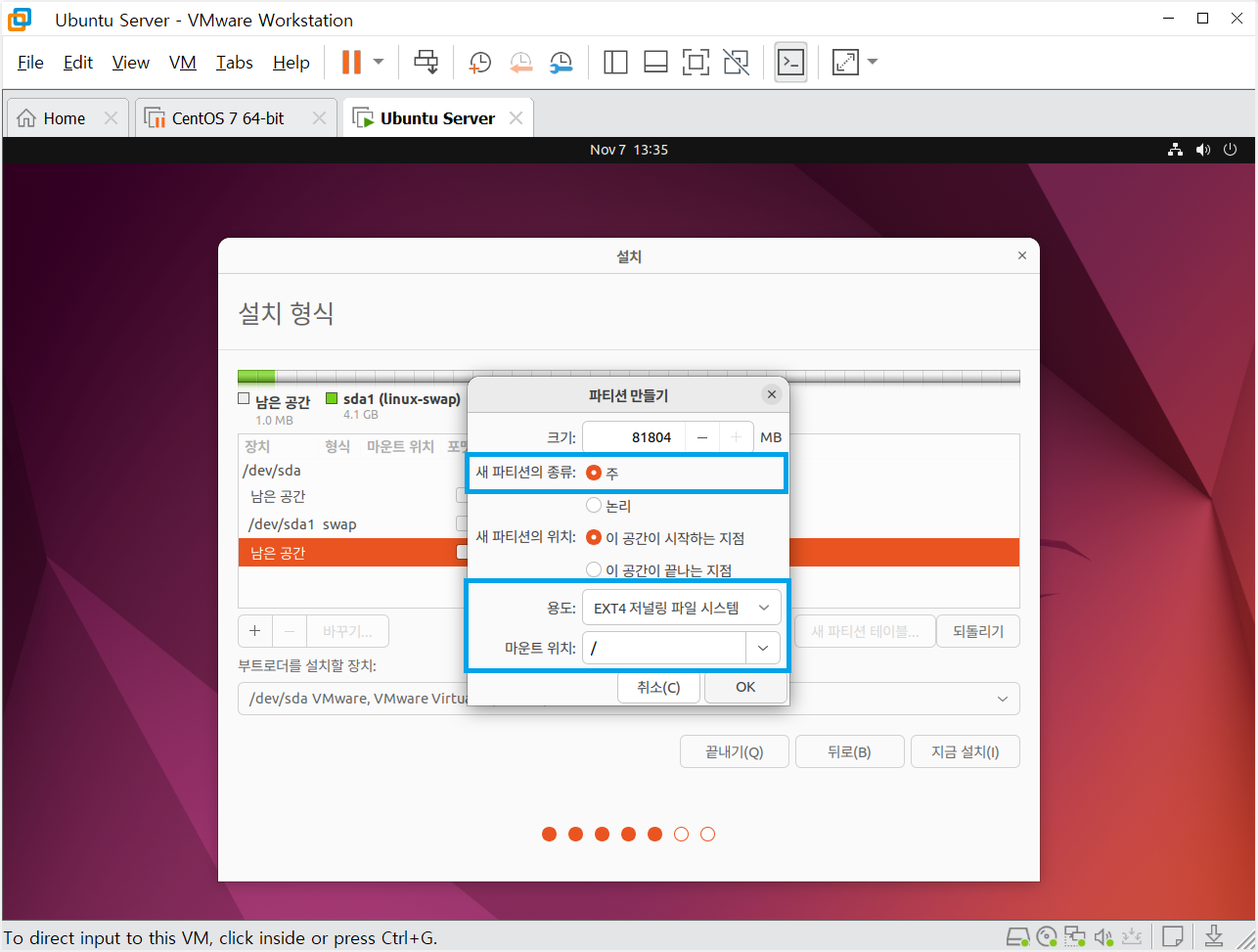
♣ 최종 파티션 설정 결과는 아래 화면과 같다. 설정을 모두 마친 뒤 [지금설치]를 클릭한다.
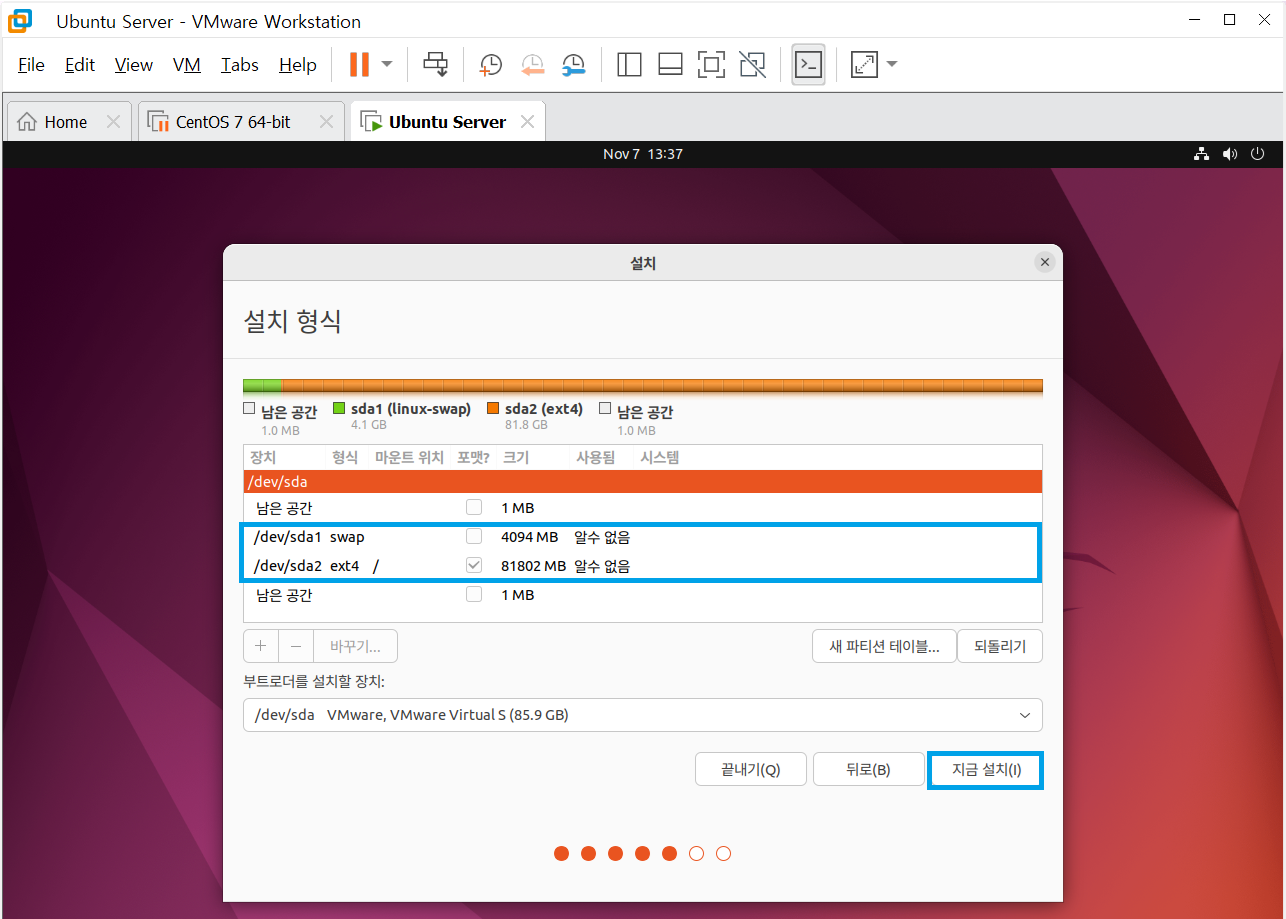
※ [지금 설치]를 클릭 후 경고 메시지 팝업창이 3개 정도 출력된다. 모두 [계속하기]를 클릭하면 된다.
♣ 거주 위치를 서울(기본값)로 설정하고 [계속하기]를 클릭한다.

♣ 일반 사용자 계정을 생성하는 화면이다. 사용자 이름, 암호를 입력하고 [계속하기]를 클릭한다.

♣ 설치가 진행된다. 컴퓨터에 성능에 따라 설치되는 시간은 상이하다.
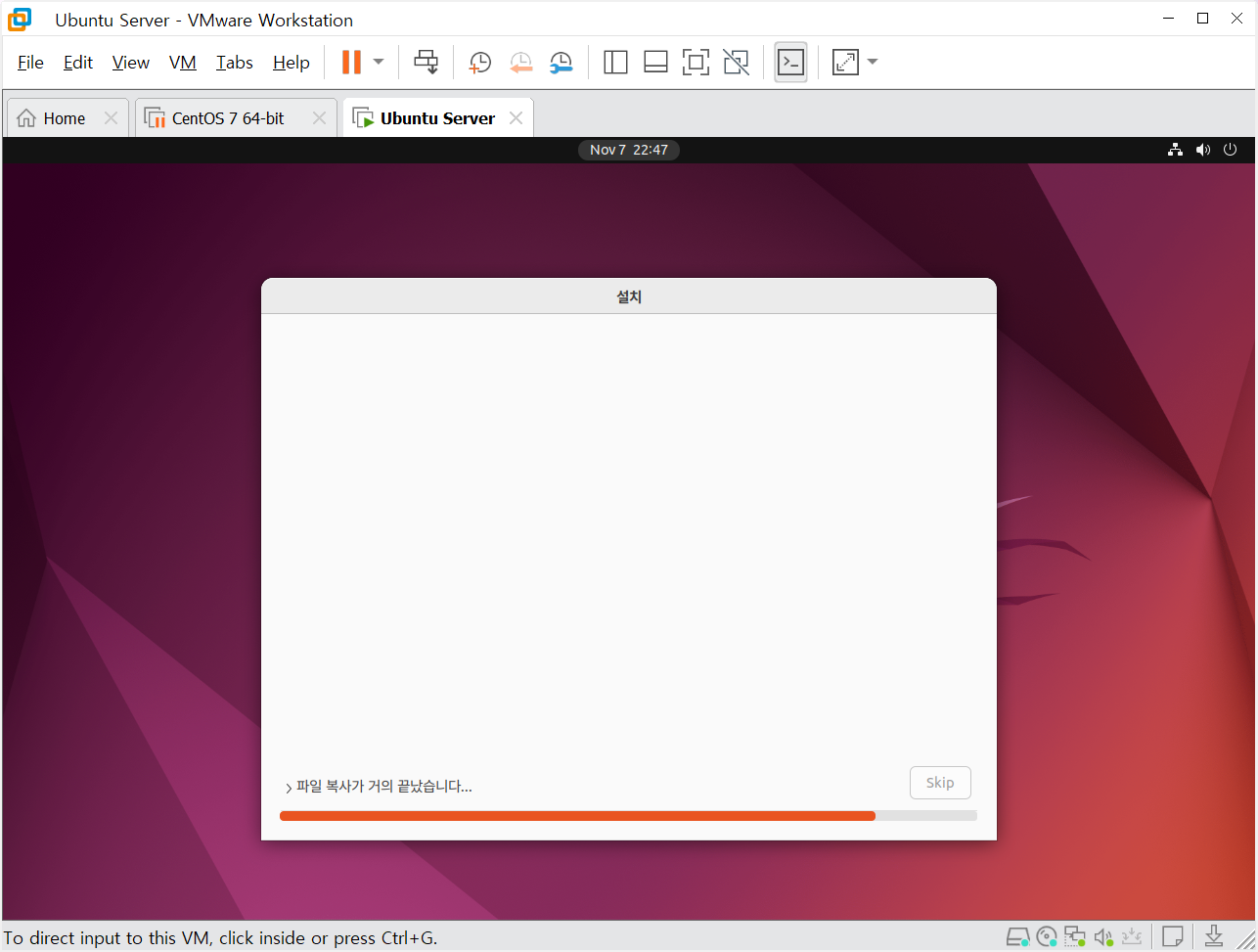
♣ 설치가 완료되면 다시 시작해야한다는 메시지 팝업이 뜬다. [지금 다시 시작]을 클릭한다.
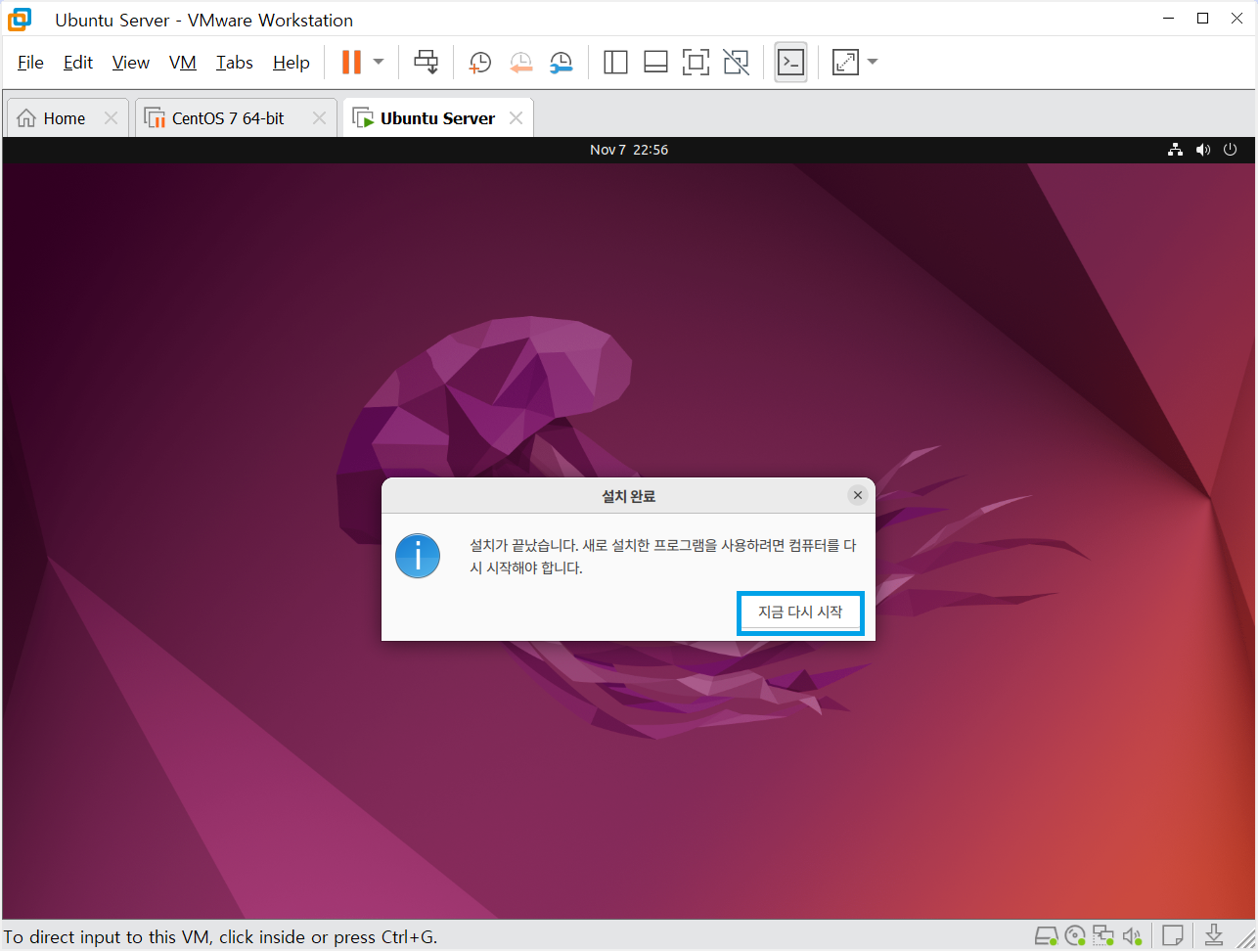
♣ 로그인 화면이 뜨면 정상적으로 Ubuntu 22.04.5가 설치된 것이다. 직전에 생성한 사용자 계정을 선택하고 암호를 입력하면 로그인된다.
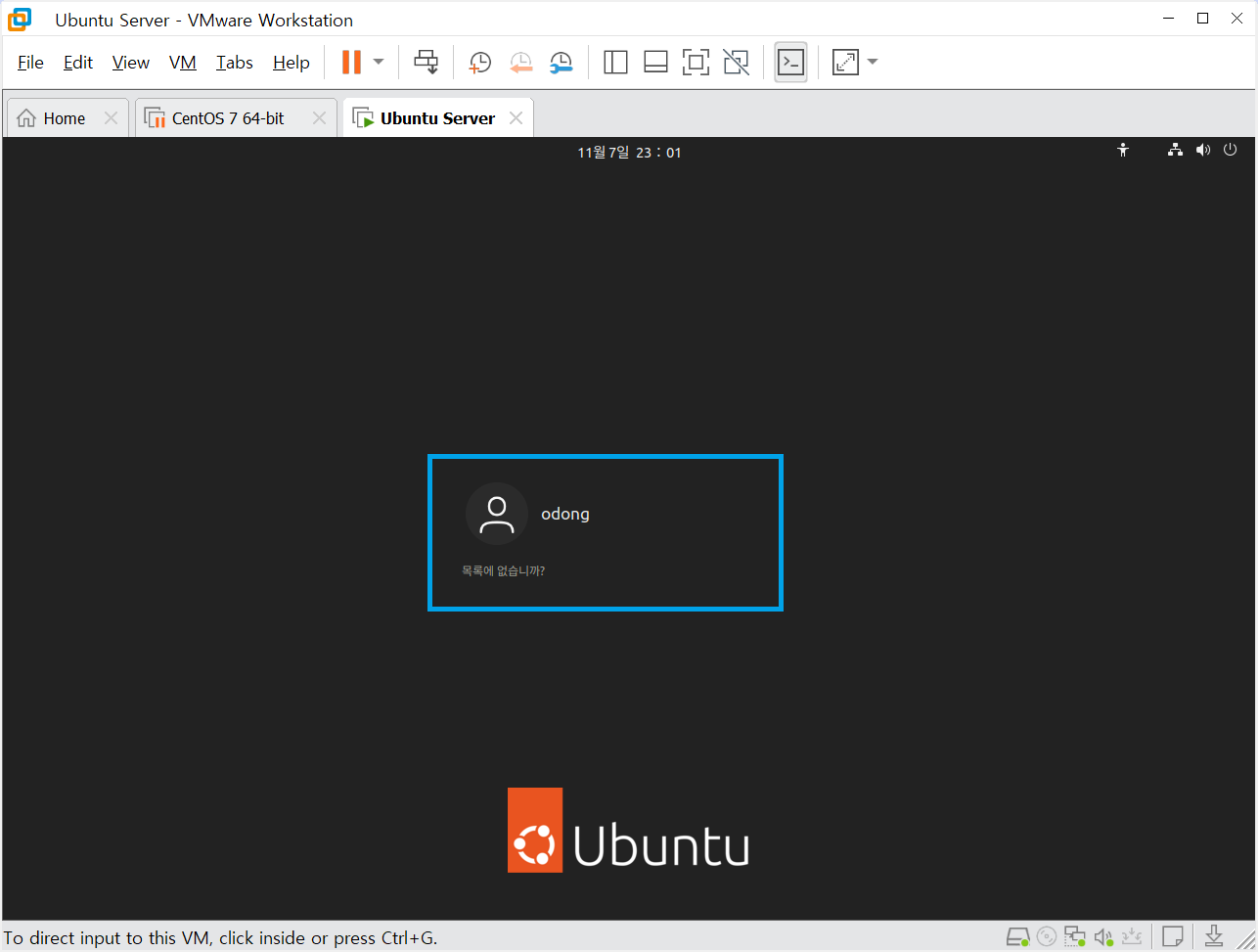
♣ 설치 완료
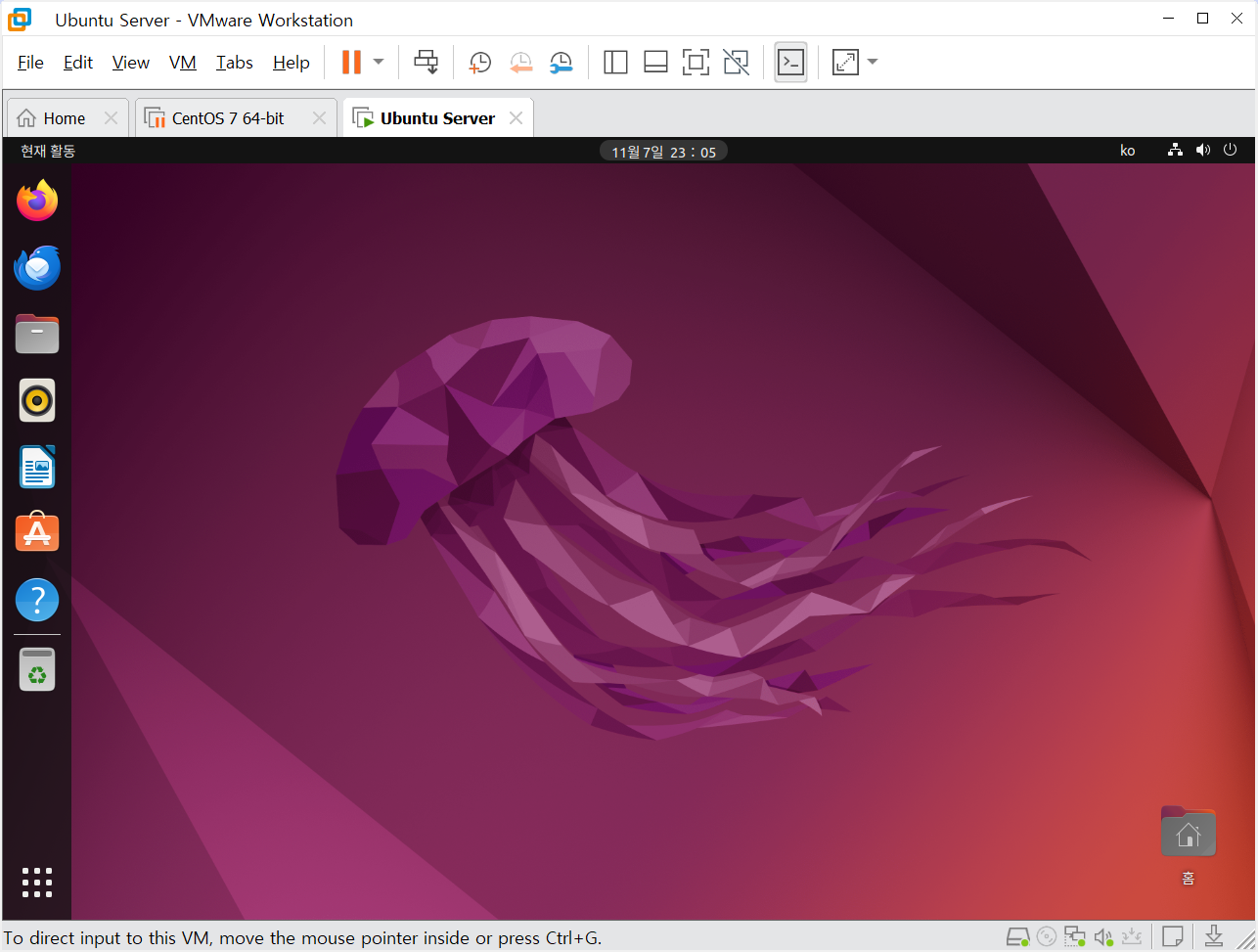
3. 관리자 계정 root 활성화 및 자동 로그인 설정
※ 우분투는 관리자인 root 사용자를 일반적으로 잘 사용하지 않고, 주로 sudo 명령을 통해 root의 권한으로 작업을 진행한다.
※ 관리자 계정으로 사용하는 것은 보안상 바람직하지 않지만 서버 구축 실습 등의 연습을 할 때는 root 계정을 활성화하여 진행하는 것이 효율적이다.
♣ 바탕화면에서 마우스 오른쪽 버튼을 클릭한 후 [터미널로 열기] 버튼을 클릭하여 터미널 창을 띄운다.
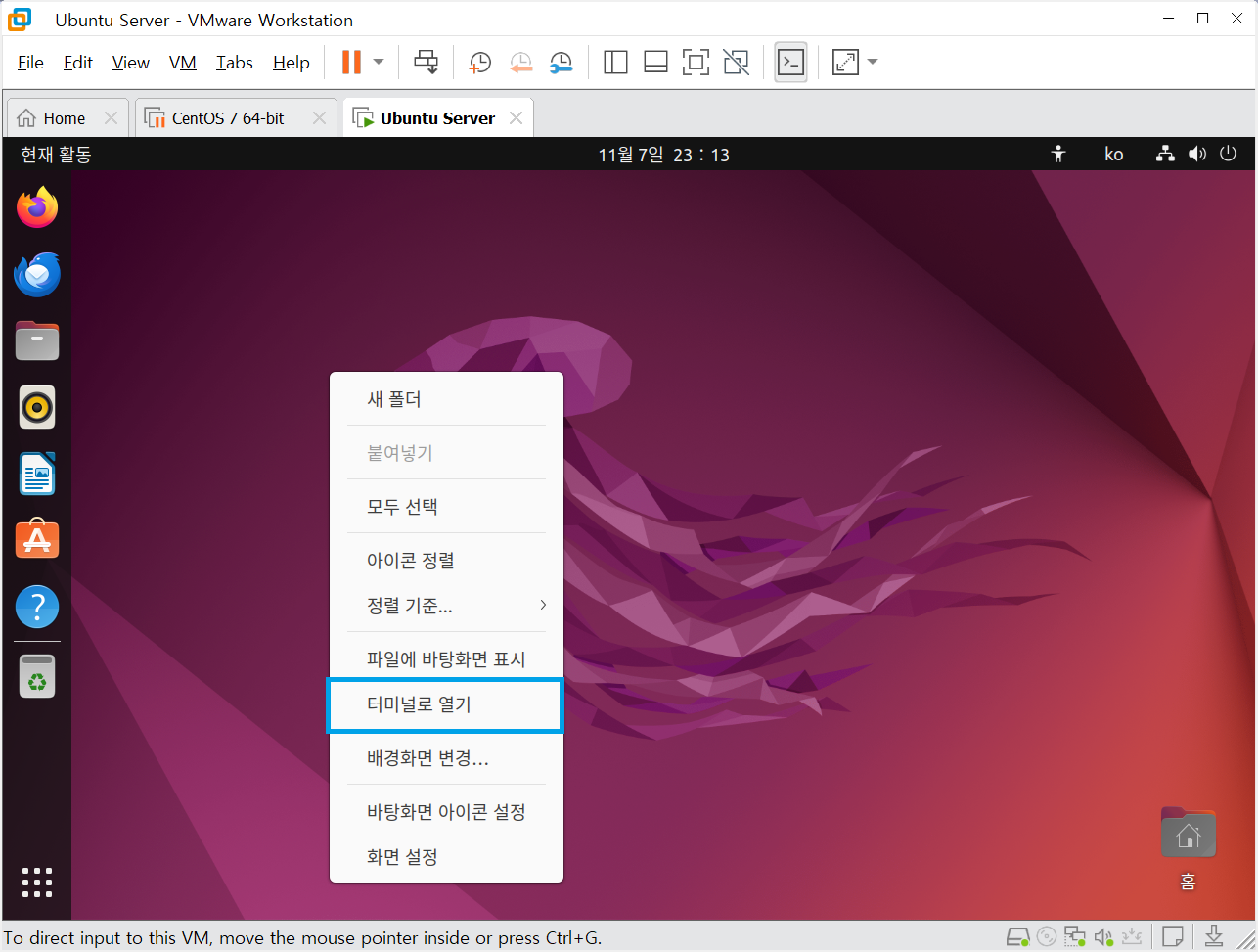
♣ 터미널에 다음과 같은 명령을 입력하여 root 사용자 암호를 지정한다.
$ sudo su - root
[sudo] odong 암호 : odong 계정의 암호를 입력한다.
# passwd
신규 비밀번호 : root 계정의 암호를 변경한다.(편의를 위해 숫자 4자리도 사용 가능하다.)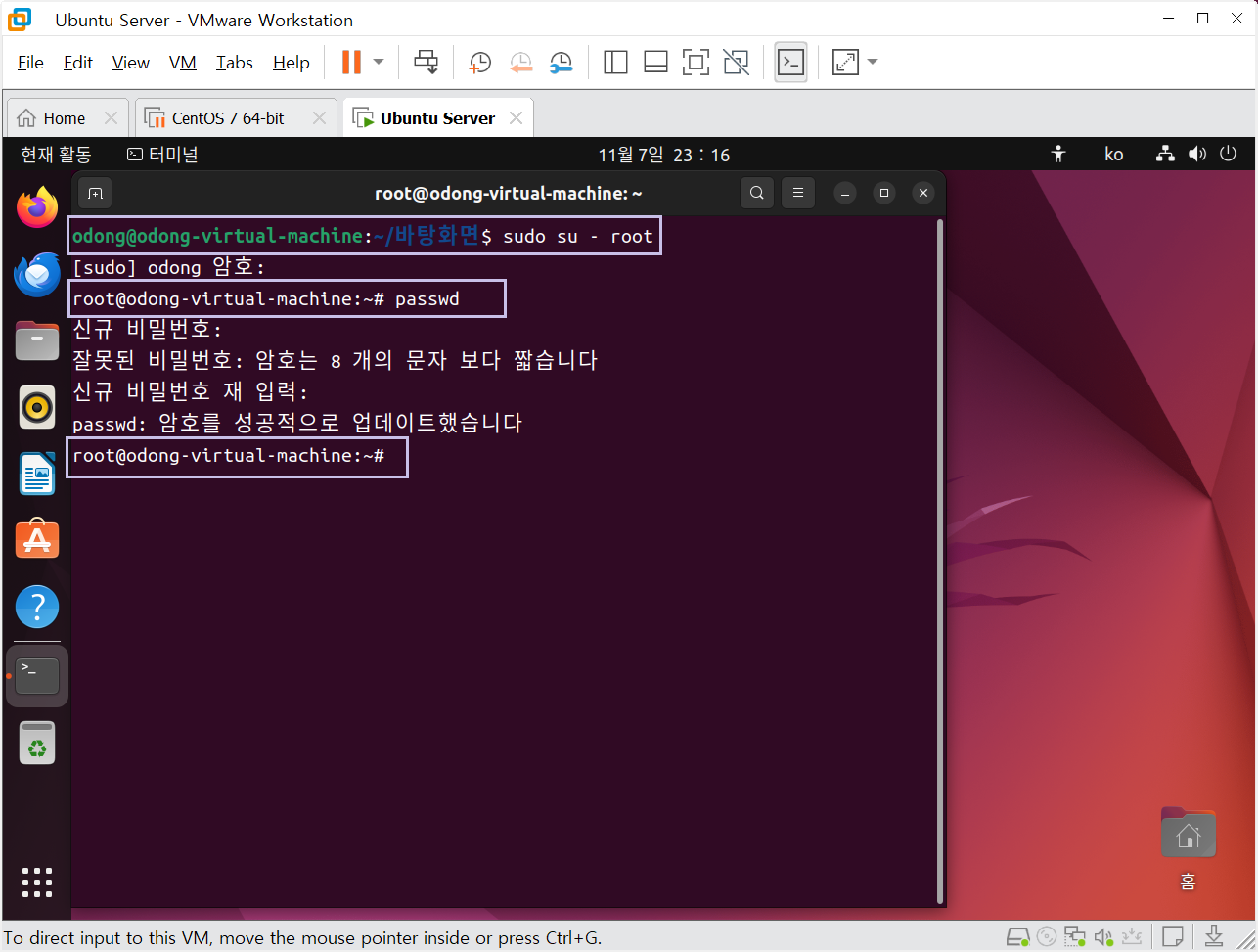
# 프롬프트(Prompt)
운영체제가 사용자에게 키보드 입력이 가능하다는 것을 알리는 것을 말한다. 즉, 입력 대기 상태를 의미한다.
# $와 #의 차이
- $ : 일반 사용자 계정으로 접근했을 때의 프롬프트 모양이다.
- # : 관리자 권한이 있는 root 계정으로 접근했을 때의 프롬프트 모양이다.
♣ 바탕화면 오른쪽 위에 있는 아이콘을 클릭하면 [설정] 버튼이 나온다. 이것을 클릭하여 설정 페이지로 접근한다.
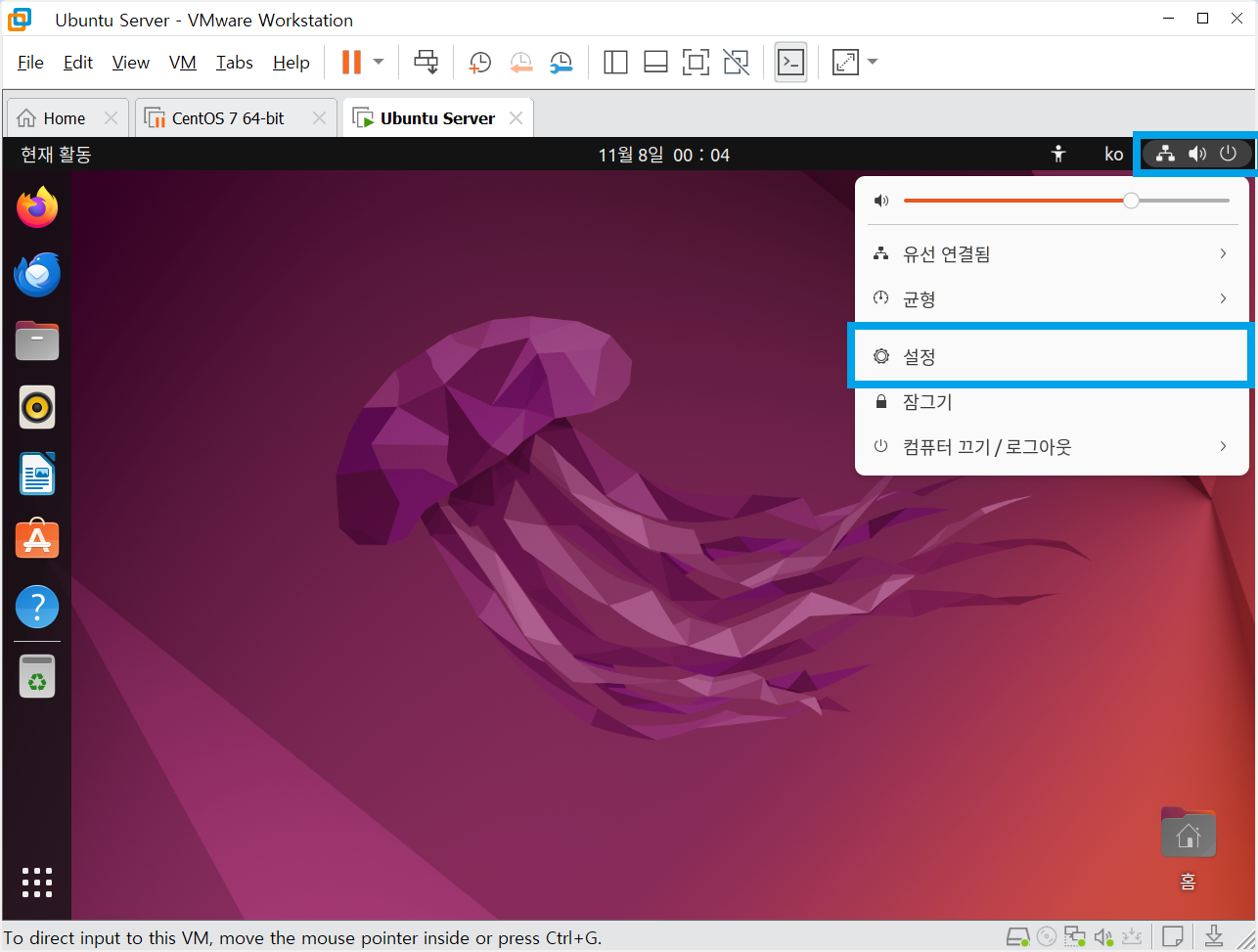
♣ [사용자] 카테고리를 선택하고 [잠금 해제...]버튼을 클릭한다.
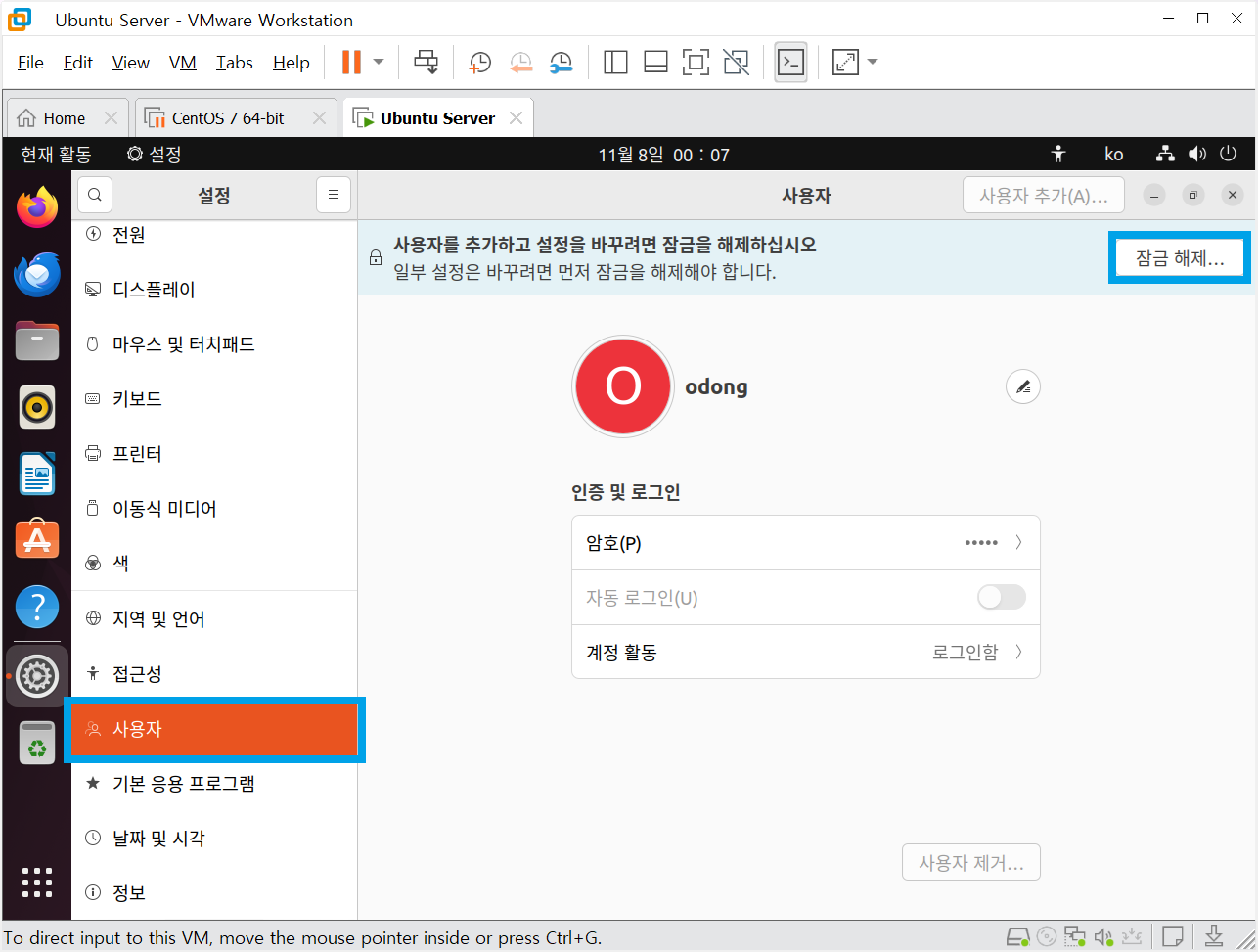
♣ 일반 사용자 계정의 암호를 입력하여 인증한다.
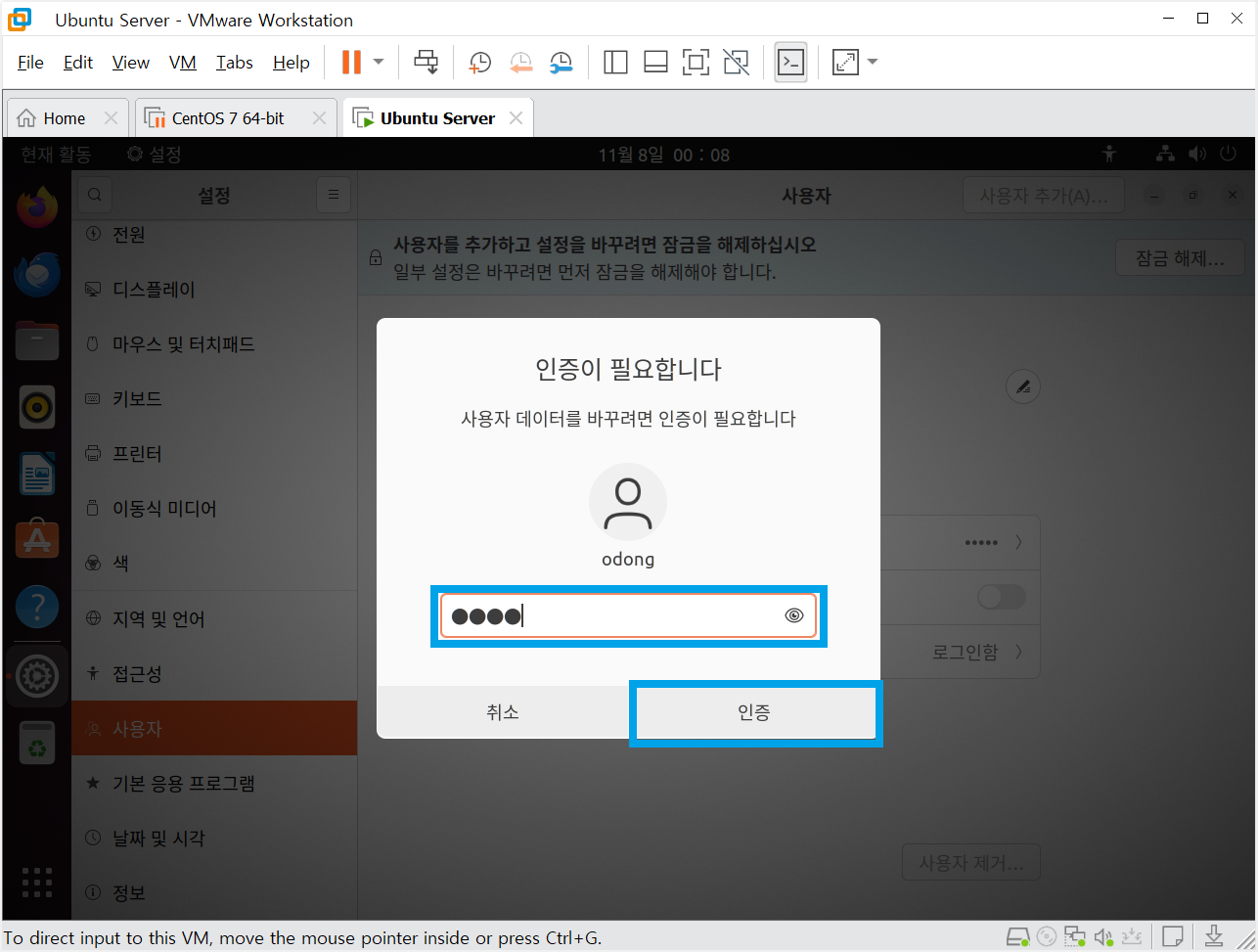
♣ [자동로그인]을 활성화 시킨다.

♣ 다음과 같은 명령을 입력하여 custom.conf 파일을 연다.
# vi /etc/gdm3/custom.conf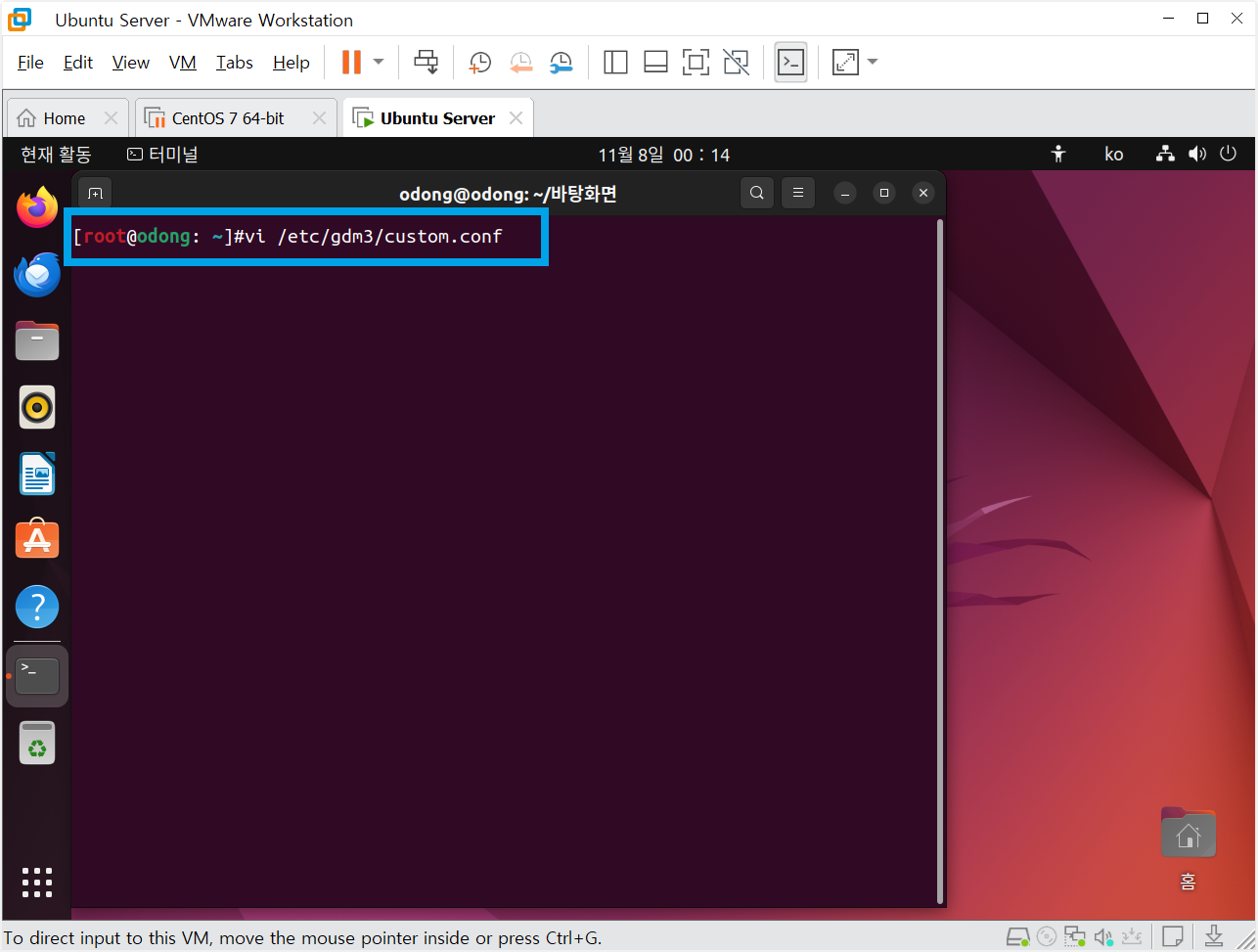
♣ custom.conf 파일을 수정한다.
# ':set nu'를 입력하면 행 번호를 확인할 수 있다.
# '10[Enter]'를 입력하여 10행으로 이동한다.
9 # Enabling automatic login
10 AutomaticLoginEnable=True
11 AutomatricLogin=root
18 [security]
19 AllowRoot=True
# ':wq'를 입력하여 저장후 vi 편집기를 빠져 나온다.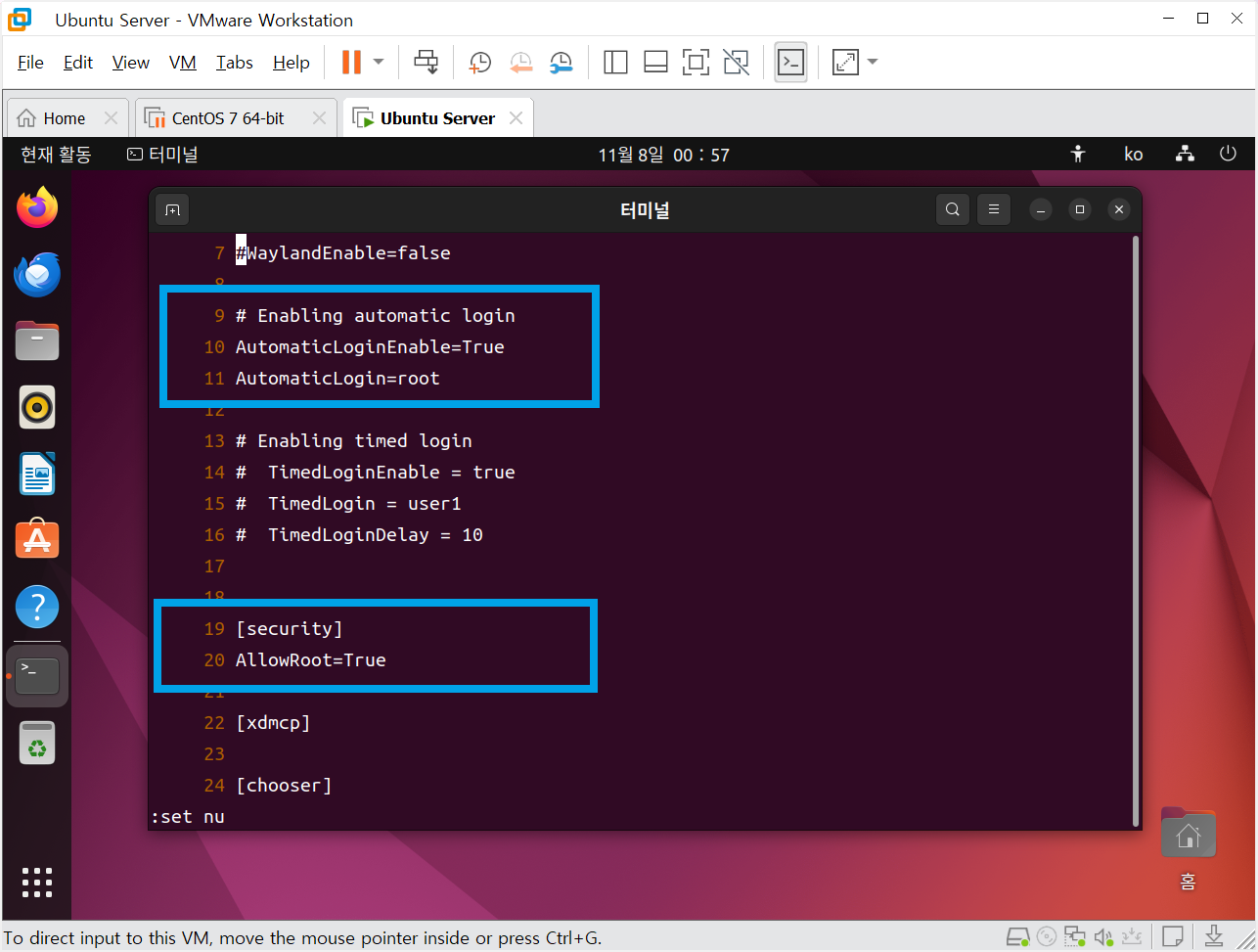
♣ /etc/pam.d/gdm-passwd 파일을 vi 편집기로 열어 편집한다.
# vi /etc/pam.d/gdm-password
-----------------------------------------------------------------------------------------------
# 3행을 주석 처리한다.
3 #auth required pam_succeed_if.so user != root quiet_success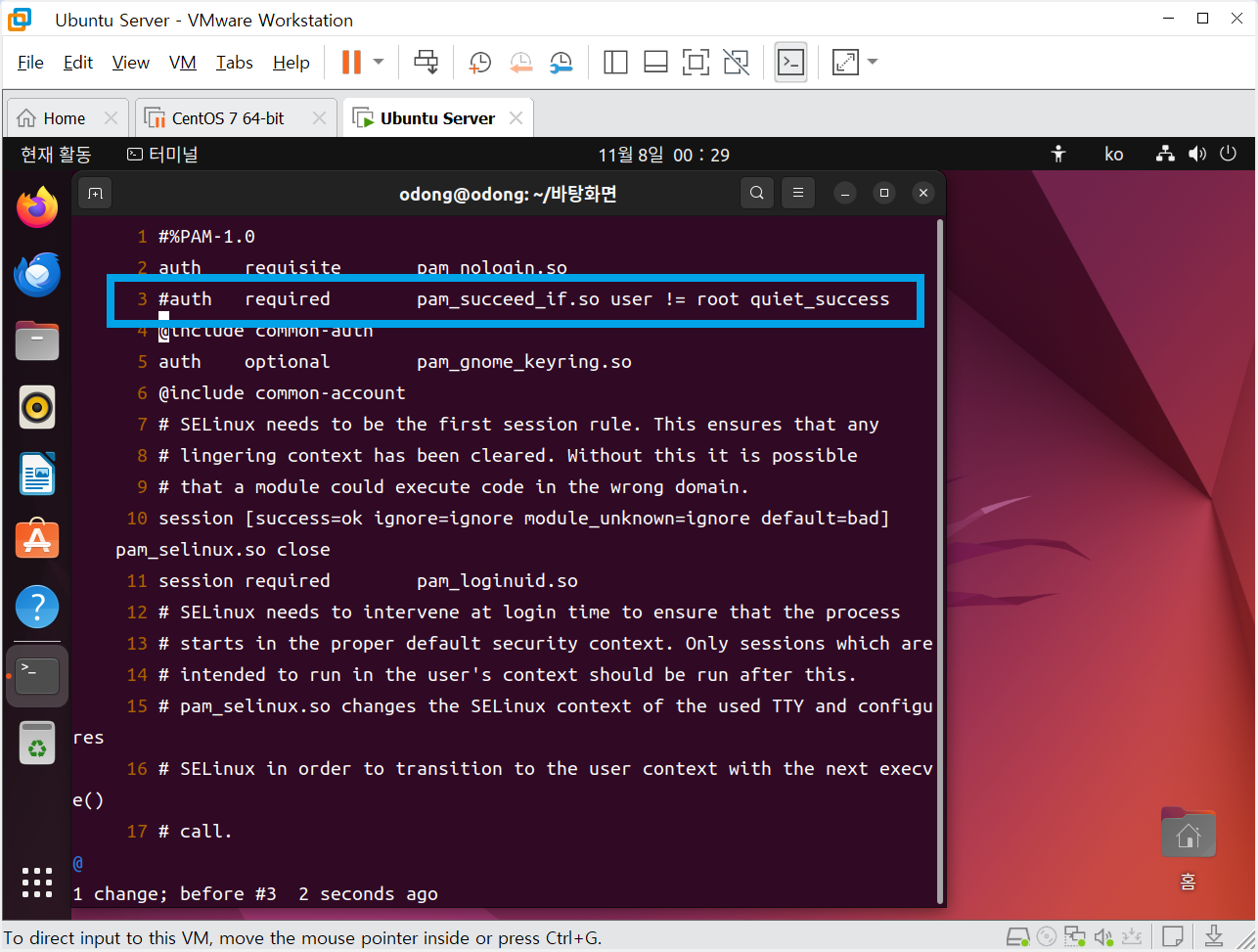
♣ /etc/pam.d/gdm-autologin 파일을 vi 편집기로 열어 편집한다.
# vi /etc/pam.d/gdm-autologin
-----------------------------------------------------------------------------------------------
# 3행을 주석 처리한다.
3 #auto required pam_succeed_if.so user != root quiet_success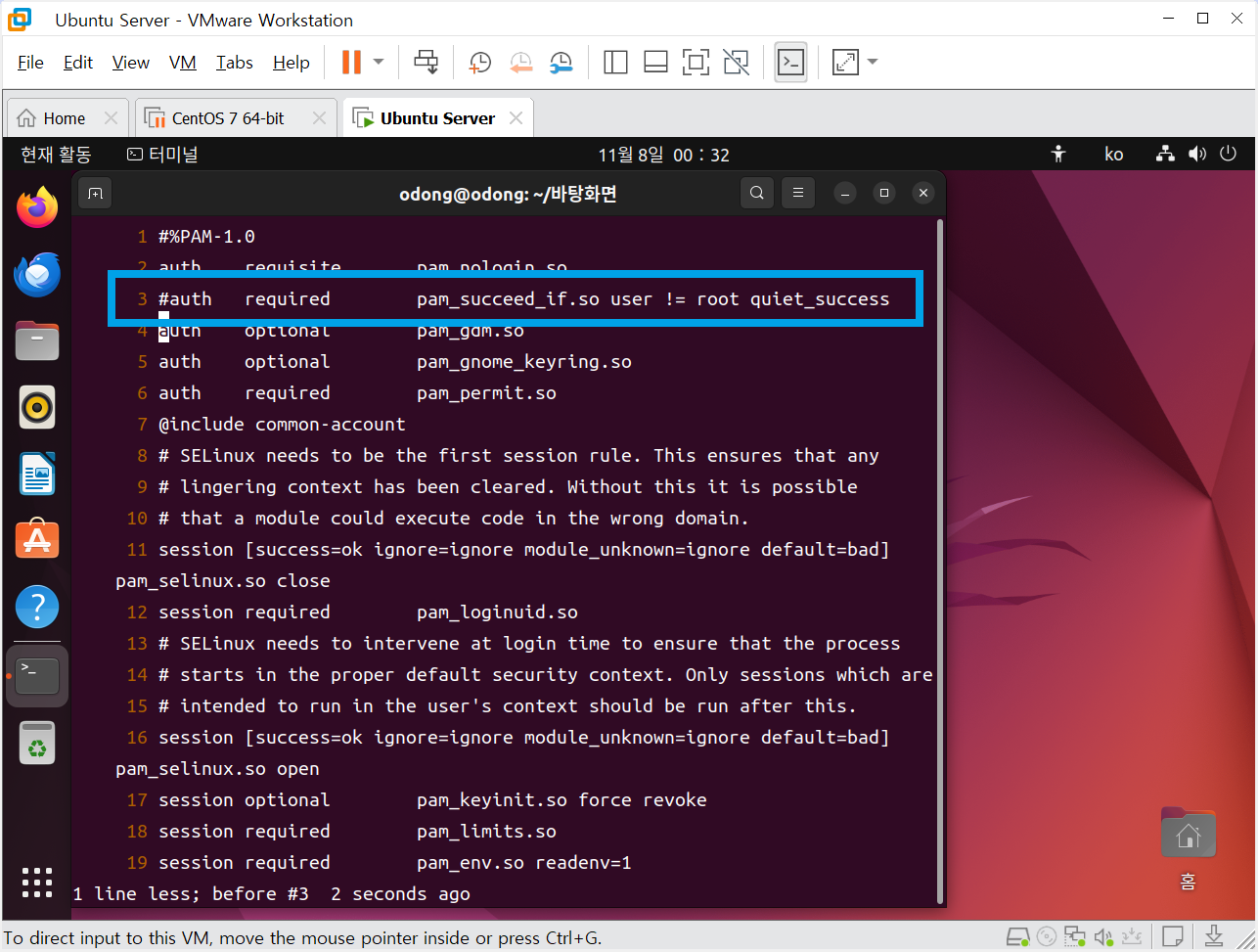
♣ init 6 명령으로 시스템을 재부팅한다.
# init 6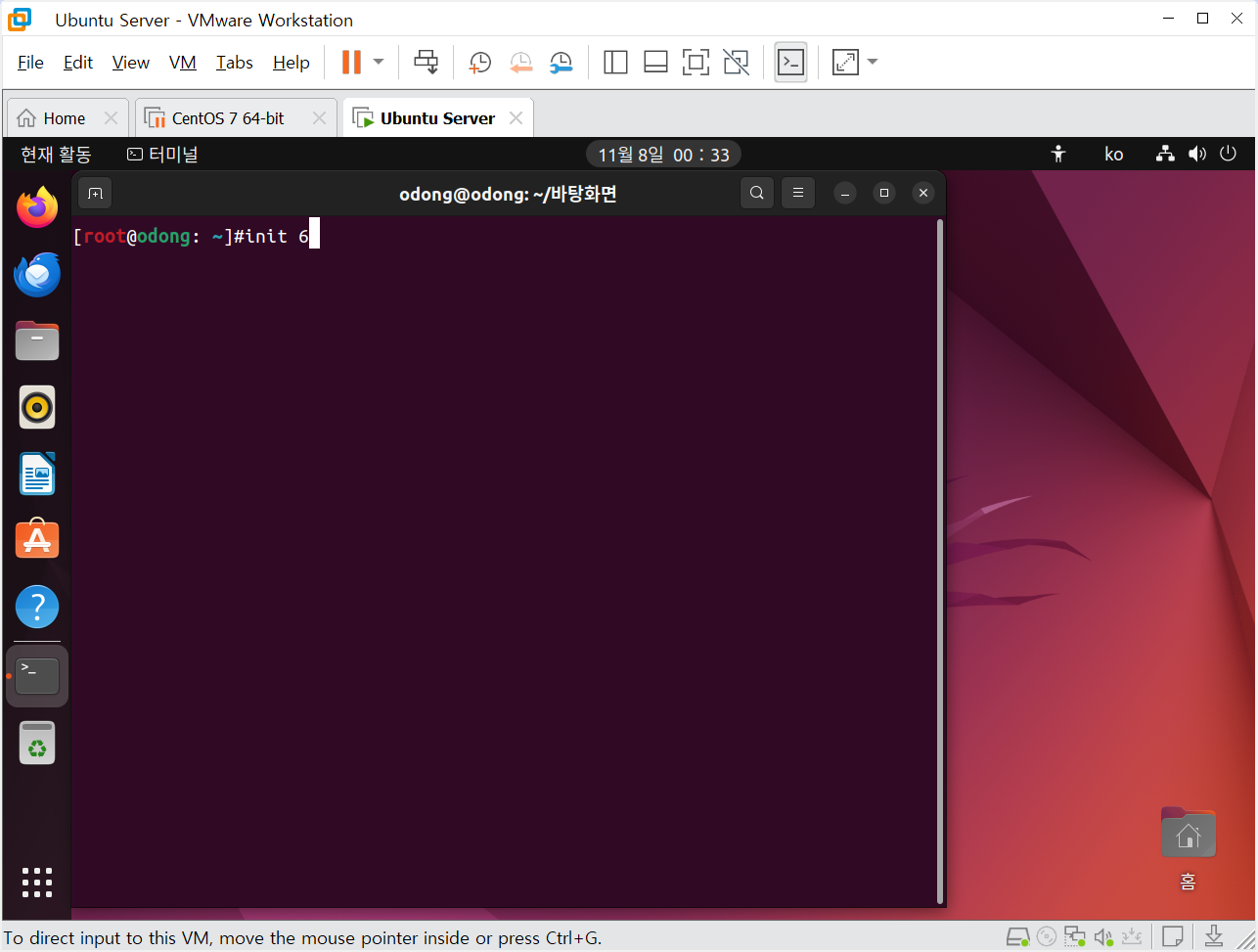
♣ root 계정으로 자동 로그인된다.

'정보보안 > Linux' 카테고리의 다른 글
| [Kali Linux] Burp Suite 기본 설정 (0) | 2024.12.13 |
|---|---|
| [Ubuntu Linux] 리눅스(Ubuntu 22.04)에 도커(Docker) 설치 및 사용법 (0) | 2024.11.27 |
| [Ubuntu Linux] 리눅스 기초 사용법(User, Group, UID, GID, 권한, 디렉터리 구조) (0) | 2024.11.11 |
| [Ubuntu Linux] 리눅스 기초 명령어(apt, id, pwd, ls, cd, mkdir, touch, mv, rm, cat 등) (0) | 2024.11.09 |
| [Linux Server] 1. VMware 가상 머신 생성(VMware Workstation Pro 17.5.2) (0) | 2024.11.06 |



