0. 가상머신 프로그램 설치(VMware)
가상머신을 이용할 수 있는 프로그램으로 VMware를 설치하였다. 공식 홈페이지에서 다운받아 설치한다.
* VMware를 다운받기 위해서는 broadcom.com 계정이 필요하다. 계정 생성 후 다운로드하여 설치하면 된다.
https://www.vmware.com/products/desktop-hypervisor/workstation-and-fusion
Desktop Hypervisor Solutions | VMware
VMware Workstation and VMware Fusion desktop hypervisors are the industry leaders in local virtualization. Learn how VMware’s local virtualization solutions provide an easier way to build, test and deliver any app for any device or cloud.
www.vmware.com
1. 가상머신 생성
※ PC 운영체제(Host OS) : Window 11 Home
※ 가상머신 프로그램 : VMware
※ VMware Workstation Pro Version : 17.5.2
※ 설치할 가상머신 운영체제(Guest OS) : Ubuntu
♣ [Create a New Virtual Machine]을 클릭하여 가상머신을 생성한다.
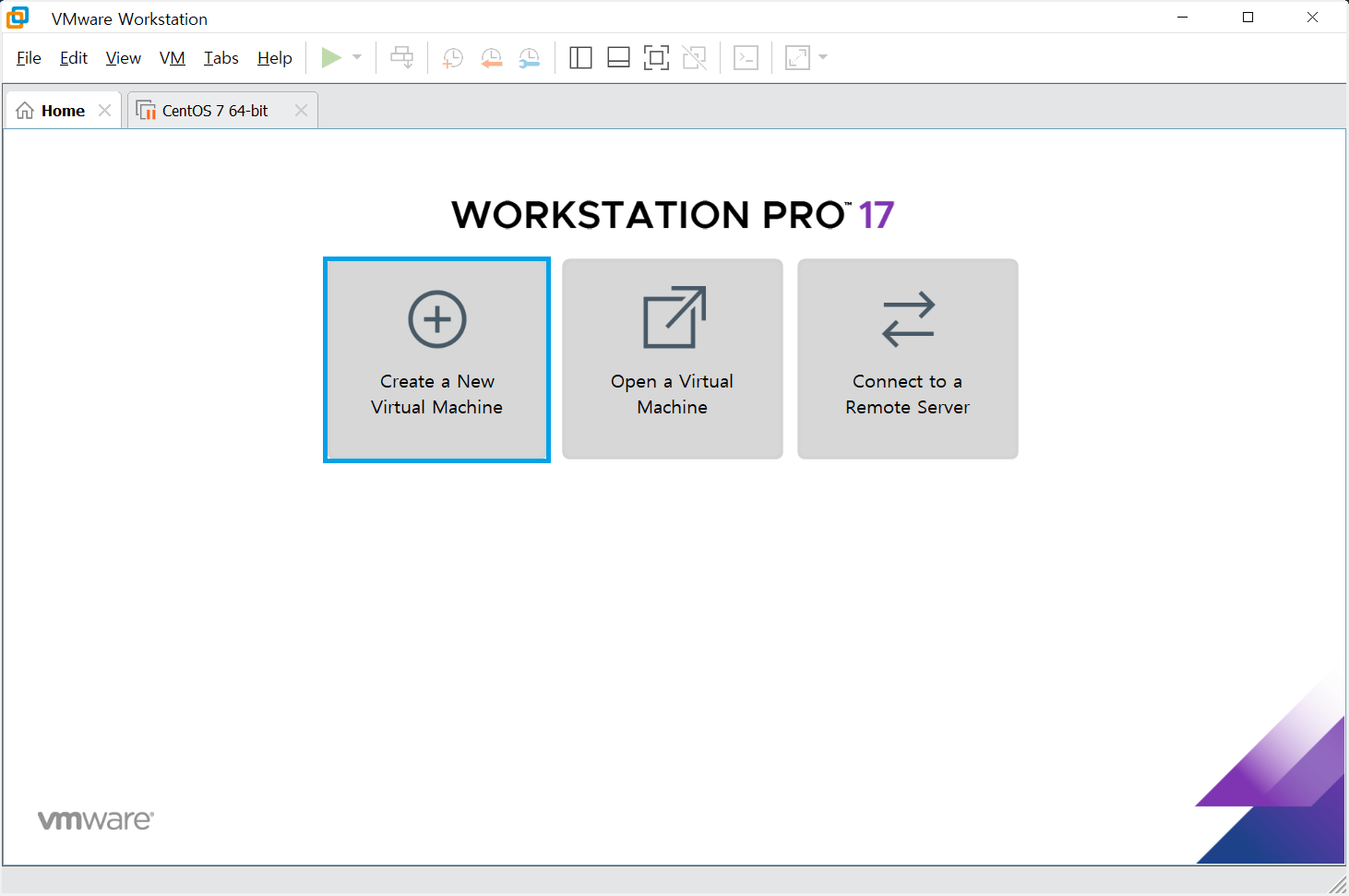
♣ Custom(advanced)을 선택한다.
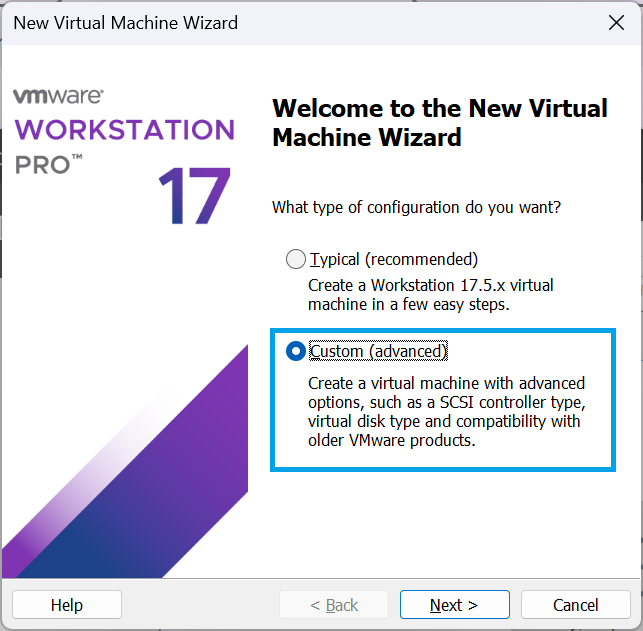
♣ Workstation의 버전을 선택하는 창이다. 최신 버전을 선택한다.(기본으로 최신 버전이 선택되어 있다.)
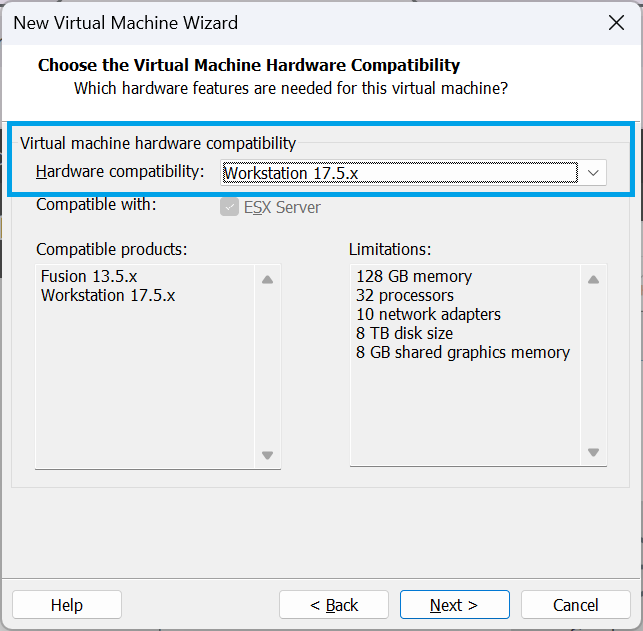
♣ 게스트 운영체제 설치 화면이다.
Ubuntu ISO 이미지를 미리 다운받아 놓은 경우 Installer disc image file(iso)를 선택하여 다운받은 ISO를 선택하면 된다.
하지만 아직은 Ubuntu ISO 이미지를 다운받지 않았으므로 나중에 설치하겠다는 옵션을 선택한다.
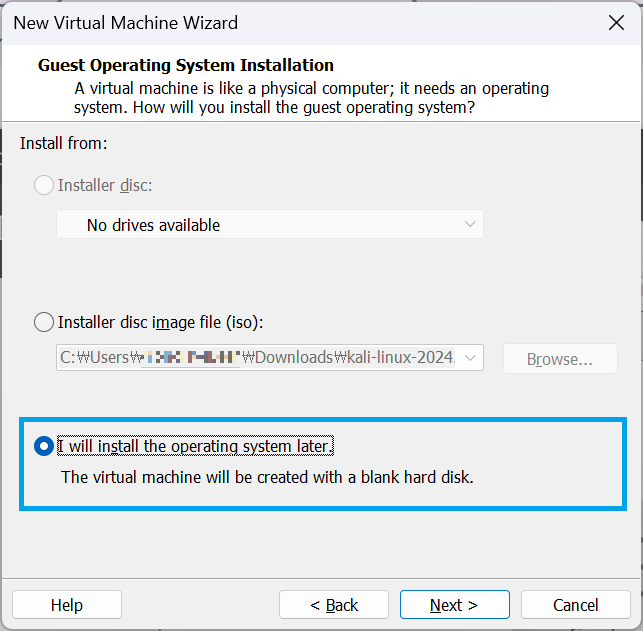
# ISO Image File
ISO 이미지는 광학 디스크의 압축파일로, 많은 파일이나 폴더를 하나의 파일에 넣어 압축한 파일을 말한다. 즉, CD, DVD 등의 디스크의 데이터 및 구조의 정확한 복사본을 포함하는 디스크 이미지 파일 형식이다.
일반적으로 Windows, Linux와 같은 운영체제같은 대형 응용 프로그램을 포함한 소프트웨어 배포에 사용된다. 운영체제 설치 맥락에서 ISO 파일은 설치 미디어의 디지털 표현으로, 사용자가 물리적 디스크 없이 부팅 가능한 미디어를 만들거나 Windows를 직접 설치할 수 있도록 한다.
# 게스트 운영체제(Guest Operating System)
가상머신에 설치된 운영체제를 의미한다.
♣ 사용할 운영체제를 선택하는 화면이다. 설치할 운영체제는 Linux 기반의 Ubuntu OS이므로 맞는 옵션을 찾아 선택한다.
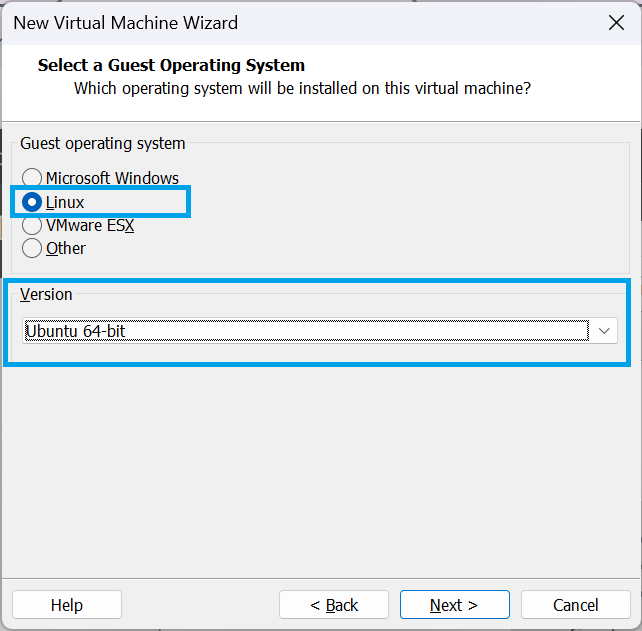
♣ 가상머신의 이름을 설정한다. 'Ubuntu Server'로 설정하였다. 이는 사용자가 원하는 이름으로 설정하면 된다.
♣ Location 옵션은 가상머신이 저장될 위치를 말한다. 기본 저장 위치는 보통 'C:\Users\사용자명\Documents\Virtual Machines' 위치에 저장된다.
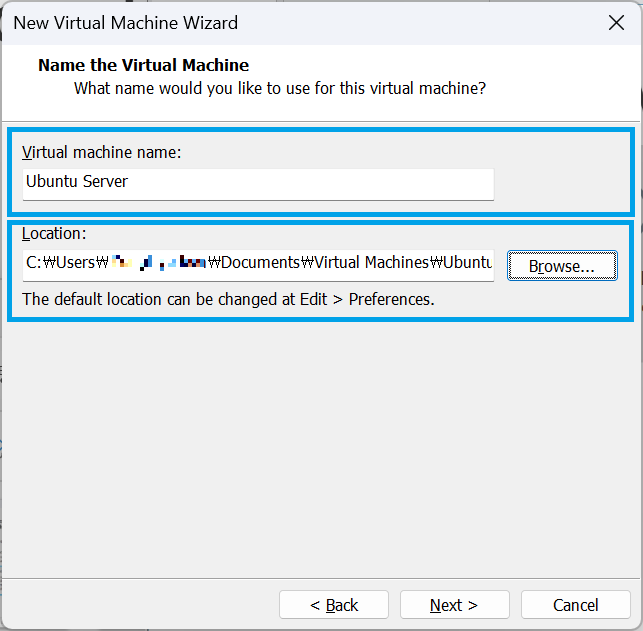
♣ CPU 개수와 코어 개수를 선택하는 화면이다. 'Number of processor'는 실제 컴퓨터의 CPU 개수를 의미한다.
♣ 'Number of cores per processor'는 CPU 1개당 설정할 코어의 개수를 의미한다. 컴퓨터의 CPU와 코어 개수에 맞게 설정하면 된다.
CPU 개수는 2개, 코어의 개수는 1개인 기본값으로 설정해주었다.
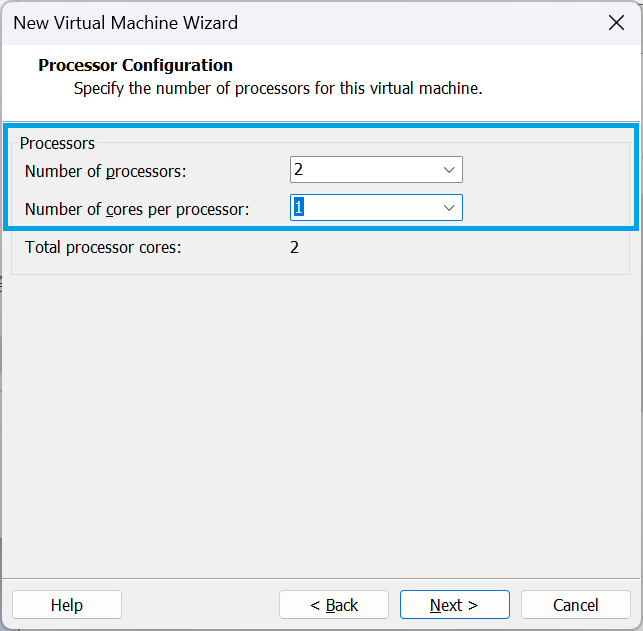
♣ RAM 설정 단계로, 자신의 컴퓨터 사양에 맞춰 지정하면 된다. 보통 가상 머신에 Ubuntu를 사용할 메모리로 2GB 정도 설정하면 무리 없이 사용할 수 있다.
만일, 리눅스 사용시 메모리가 부족할 경우 추후에 용량을 업그레이드 설정할 수 있다.

♣ 네트워크 설정 화면이다. Bridge와 NAT설정 등의 옵션 선택 중 기본값인 NAT를 선택한다. 네트워크 설정 역시 추후에 네트워크 환경을 바꾸고 싶을 설정을 바꿀 수 있다.
NAT를 설정하게 되면 호스트PC의 IP를 VMware와 공유하는 방식이다. 외부 네트워크와 연결이 가능하기 때문에 인터넷과 통신이 가능하게 된다.
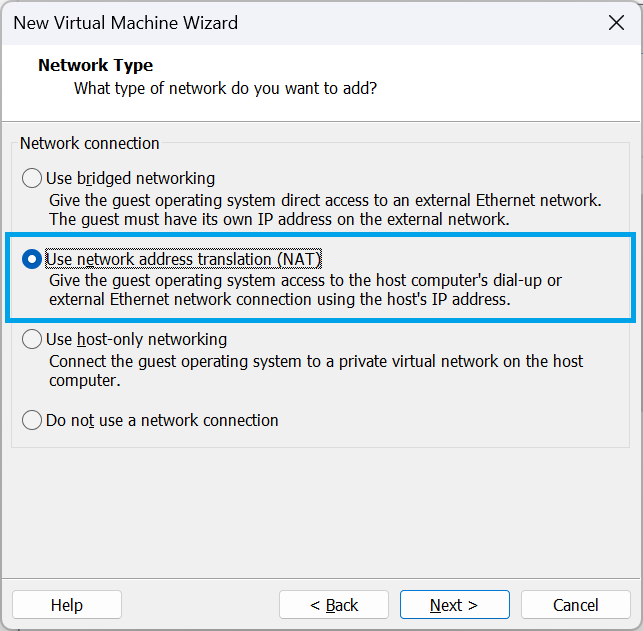
♣ I/O 컨트롤러 타입 지정 화면이다. 기본값인 LSI Logic을 선택한다.
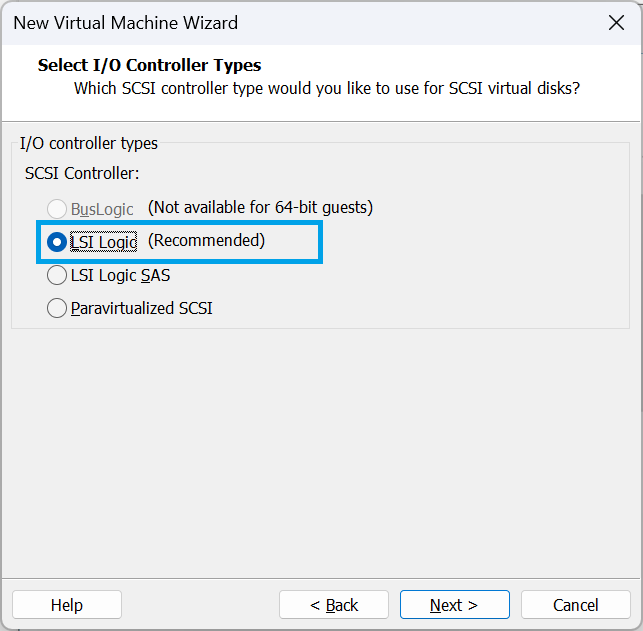
♣ 가상의 HDD 타입을 지정한다. 기본값인 SCSI를 지정한다.
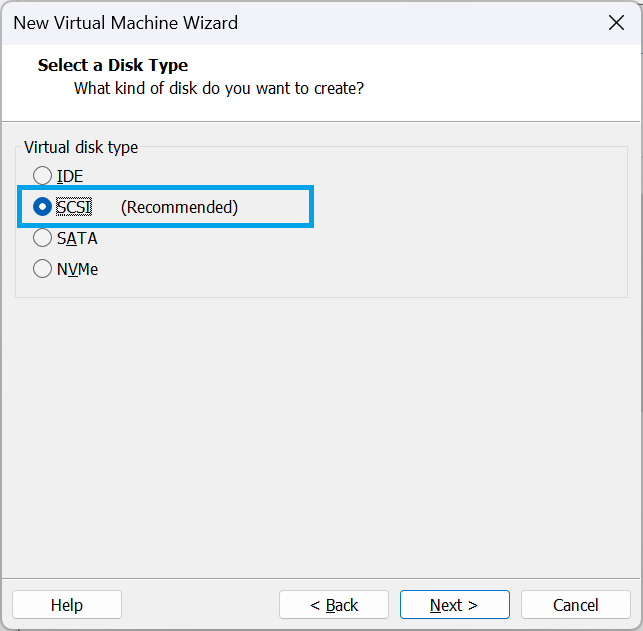
# SCSI
주로 소형컴퓨터의 주변 기기 연결에 사용되는 인터페이스 표준 중 하나로 서버나 워크스테이션과 같은 하드디스크에 사용되는 규격이다.
♣ 가상 HDD 저장 방식을 설정하는 화면이다. 기본값인 'Create a new virtual disk'를 설정한다.
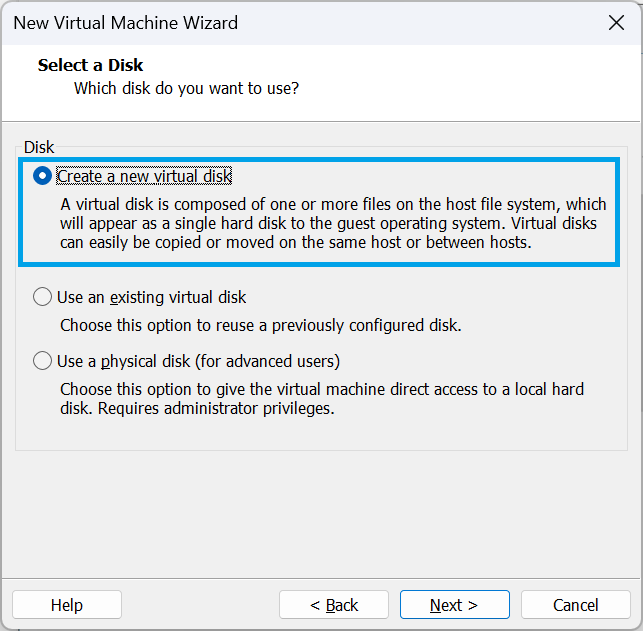
# Create a new virtual disk
새로운 가상 하드 디스크를 생성하는 옵션이다.
♣ 가상 HDD의 용량을 지정한다. 기본값으로 20GB를 설정한다. 추후에 용량이 부족할 경우 용량을 늘릴 수 있다.
♣ HDD 저장 방식으로는 'Store virtual disk as a single file'로 설정해주었다. 가상 하드 디스크를 하나의 파일로 저장하는 방식이다. 가상 머신은 '*.vmdk' 확장자로 저장된다.
♣ Allocate all disk space now 옵션은 실제 호스트 PC에 20GB 크기의 파일이 생성된다. 이 옵션을 사용하면 약간의 성능 향상 효과가 있다. 컴퓨터의 용량이 충분하다면 괜찮지만 해당 옵션은 일반적으로 사용하지 않는다.
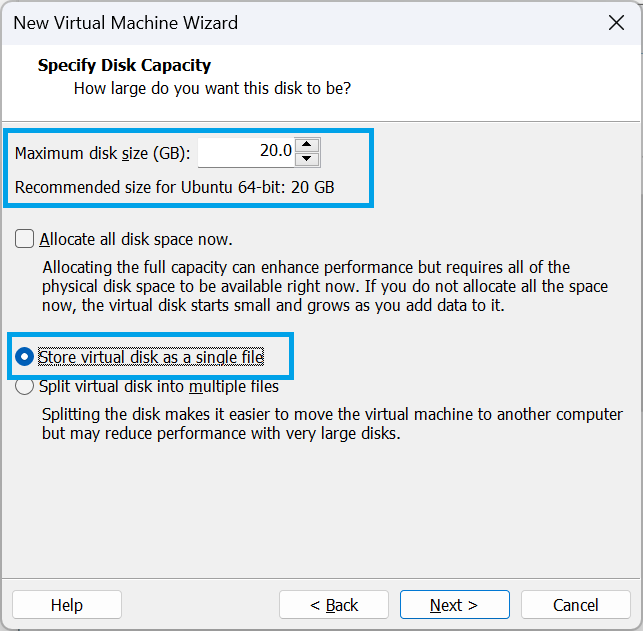
♣ 디스크 파일 이름을 지정한다. 기본 이름으로 설정하였다.
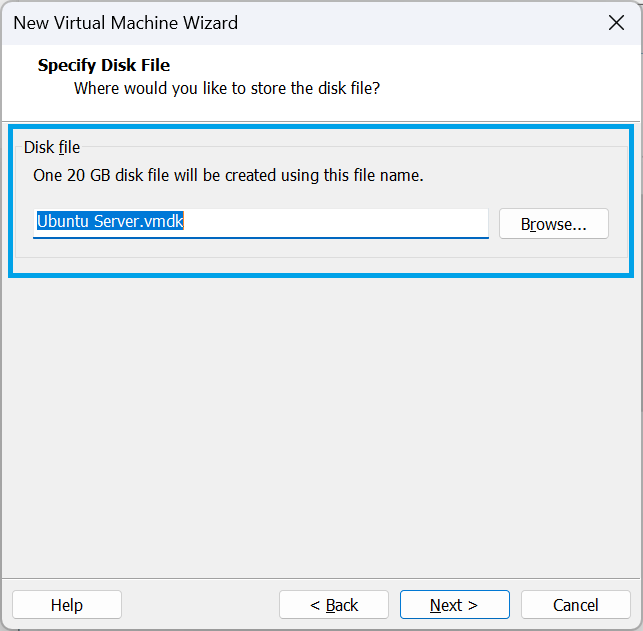
♣ 지금까지의 설정 내용을 확인할 수 있는 결과 화면이다. 변경할 사항이 있는 경우 [Customize Hardware]를 클릭하여 설정을 변경할 수 있다.
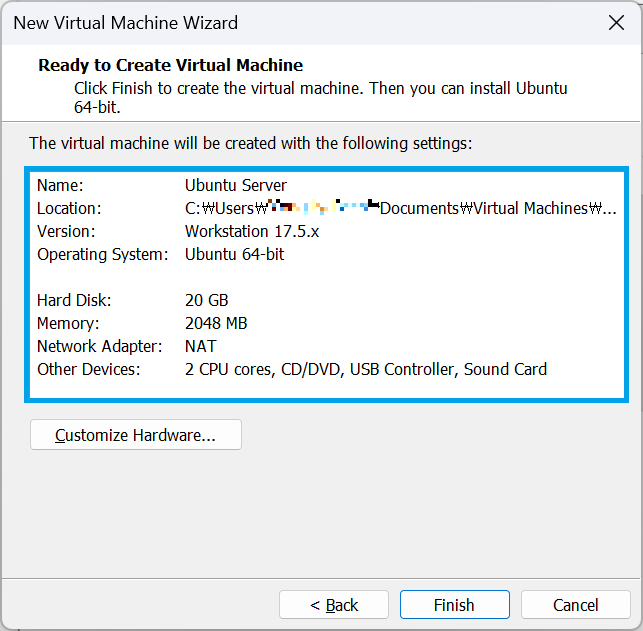
♣ 가상머신이 정상적으로 생성된 항목을 확인할 수 있다.
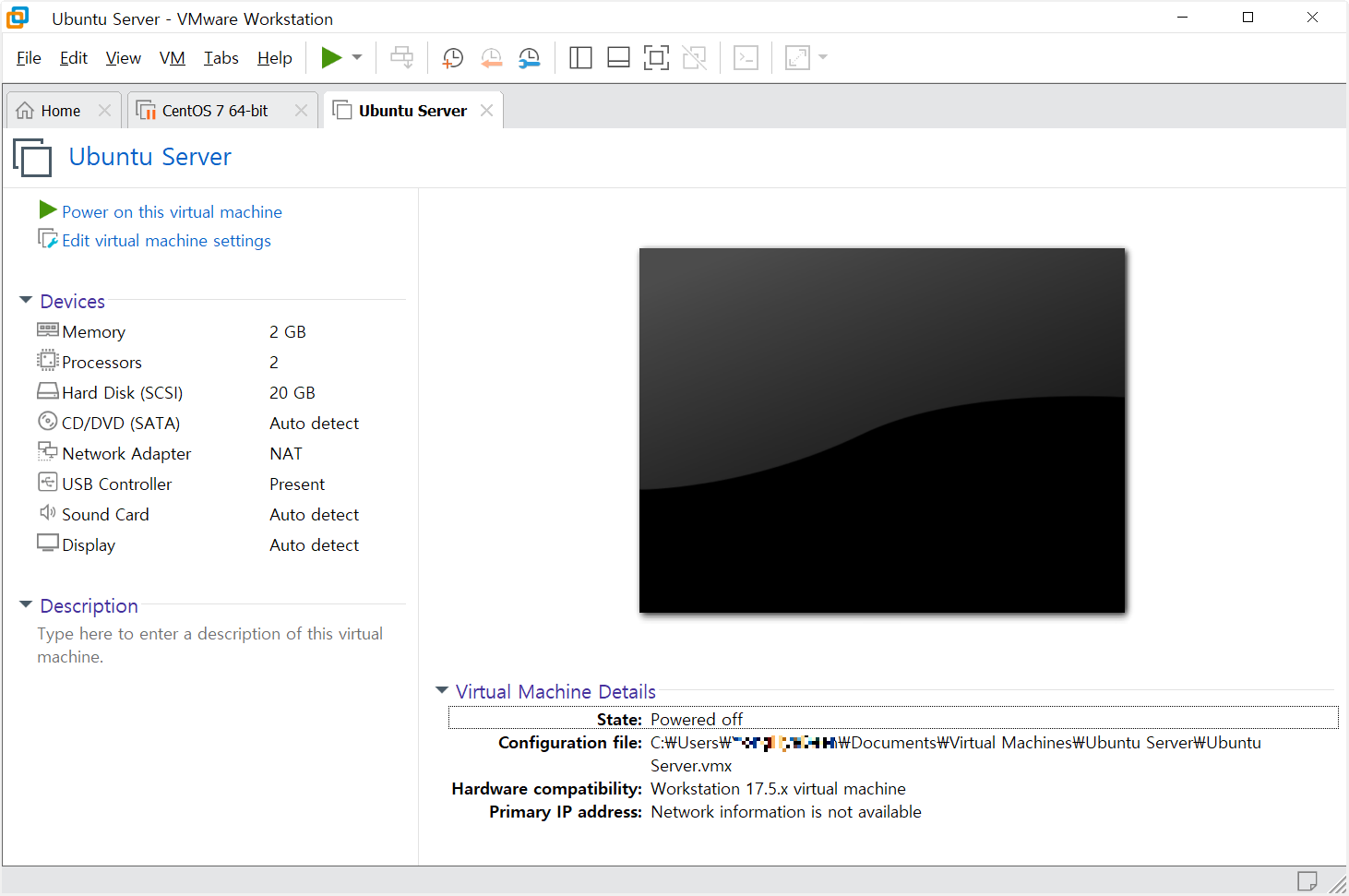
'정보보안 > Linux' 카테고리의 다른 글
| [Kali Linux] Burp Suite 기본 설정 (0) | 2024.12.13 |
|---|---|
| [Ubuntu Linux] 리눅스(Ubuntu 22.04)에 도커(Docker) 설치 및 사용법 (0) | 2024.11.27 |
| [Ubuntu Linux] 리눅스 기초 사용법(User, Group, UID, GID, 권한, 디렉터리 구조) (0) | 2024.11.11 |
| [Ubuntu Linux] 리눅스 기초 명령어(apt, id, pwd, ls, cd, mkdir, touch, mv, rm, cat 등) (0) | 2024.11.09 |
| [Linux Server] 2. VMware 가상 머신에 Ubuntu 22.04.5 설치 및 설정 (0) | 2024.11.07 |



